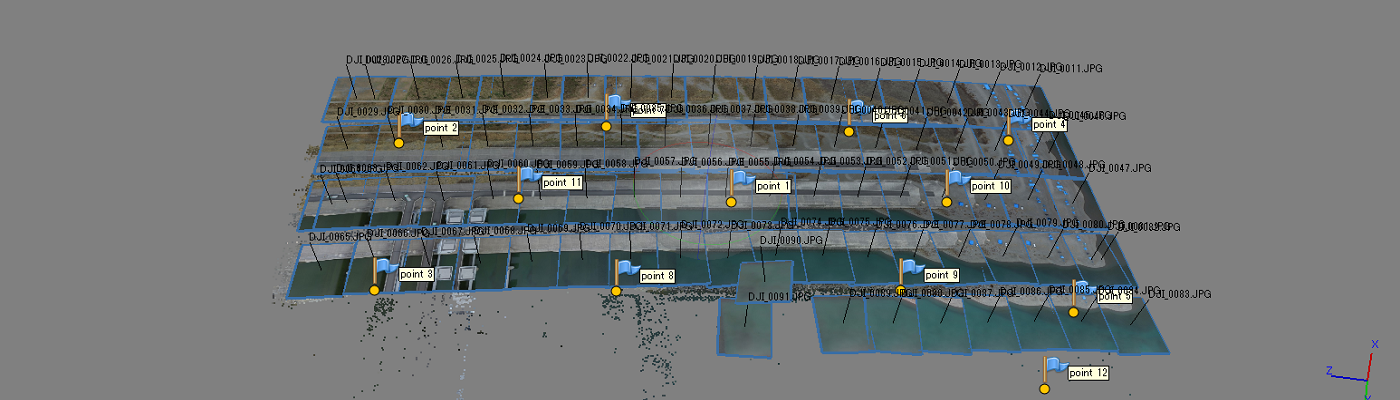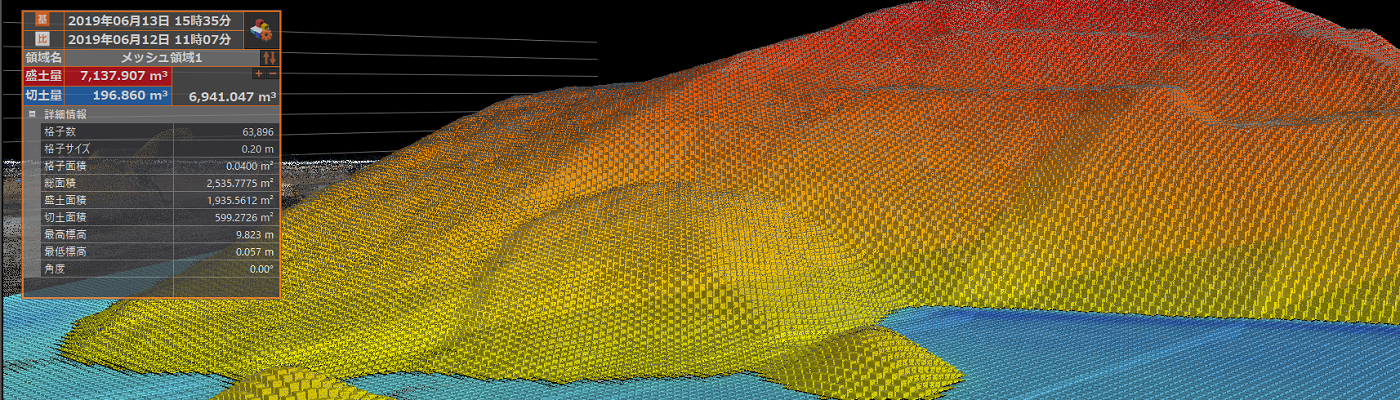更新日:2020年4月24日
目次
【初期設定】
D-RTK2モバイルステーションの初期設定方法、ファームウェアのバージョンアップ方法について説明していきます。
D-RTK2の初期設定・ファームウェアバージョンアップは、パソコンに繋いで「DJI Assistant 2 For Phantom」で行います。
送信機から行うことも出来ますが時間がかかるので、今回はDJI Assistantでの方法を紹介します。
充電は充分にされた状態で初期設定・バージョンアップをしましょう!
※D-RTK2のバッテリーと送信機のバッテリーは同じです。
①DJI公式サイトから「DJI Assistant 2 For Phantom」をダウンロード
公式サイト上部の「産業用」からphantom4RTKのページへ移動します。
phantom4RTKのページに移動したら右上の「ダウンロード」をクリック。
ソフトウエア「DJI Assistant 2 For Phantom」をダウンロードしインストールしてください。

②起動後、言語変更、同意しながら進める
「DJI Assistant 2 For Phantom」が起動したら、まずはページ右上にある言語を「日本語」に変更しましょう。
変更したら出てくる説明を読みながら「オフ」になっているのを「オン」に変更、説明に対して同意しながら進めていきます。

③PCとD-RTK2を接続する
PCと本体を繋ぐように指示が出るので、D-RTK2モバイルステーションの電源を入れてから接続しましょう。
USB差込口は本体の裏側にあります。
★電源の入れ方★
電源は、電源ボタンを1回押して2回目長押し(音が鳴るまで)で入ります。
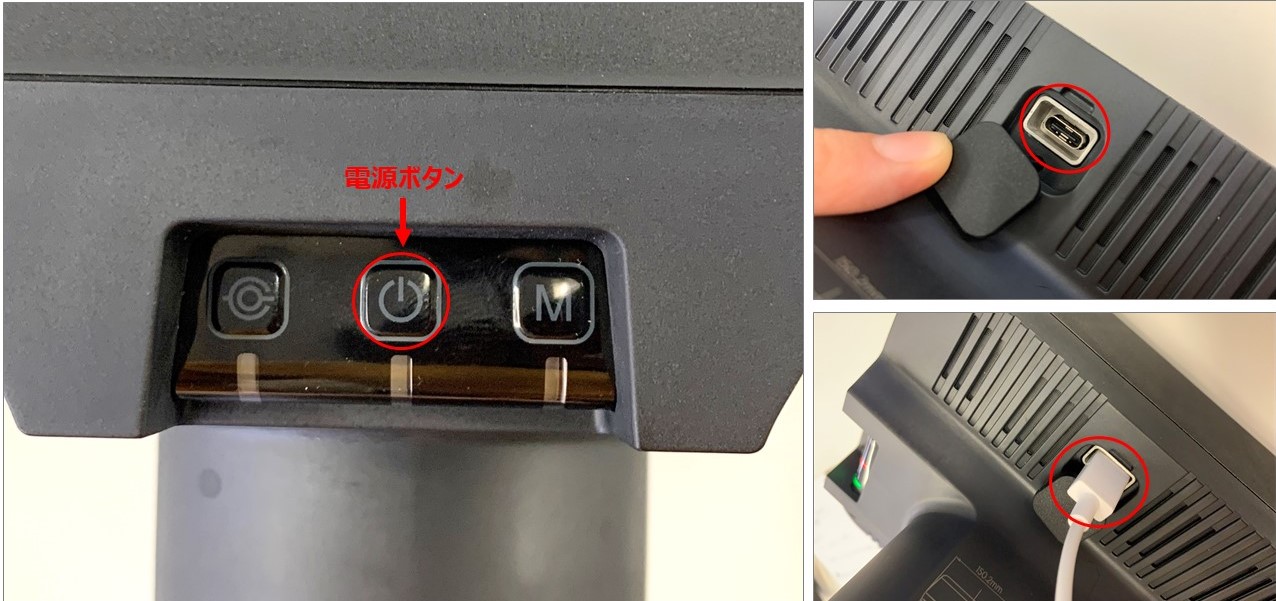
④PCに表示されたD-RTK2のアイコンをクリック
D-RTK2本体をPCに接続すると、デバイス接続済みに「D-RTK2」が出てきますので、クリックしてください。

⑤アクティベート開始
デバイスをアクティベートの画面が出てくるので、「アクティベート開始」をクリックして下さい。

この時に、ログイン画面が出てくることがありますので、作成したDJIアカウント情報でログインをして、再度「アクティベート開始」をクリックしましょう。
※DJIアカウントをお持ちでない場合、新規作成が必要です。

アカウントの確認画面が出てきたら「アカウントの確認」をし、「アクティベート成功」の画面が表示されたら「完了」です。

⑥データの更新
Assistantページに進むと、データの更新など求められるので更新します。
※既に最新版にバージョンアップされていることもあります。
【ファームウェアバージョンアップ】
①ファームウェアを最新にバージョンアップ
ファームウェアリストを確認して、最新のバージョンへアップグレードしましょう。
アップグレードが完了すると、D-RTK2本体は自動的に再起動します。

②完了
再起動まで完了し、ファームウェアが最新になっているのを確認出来たら完了です!