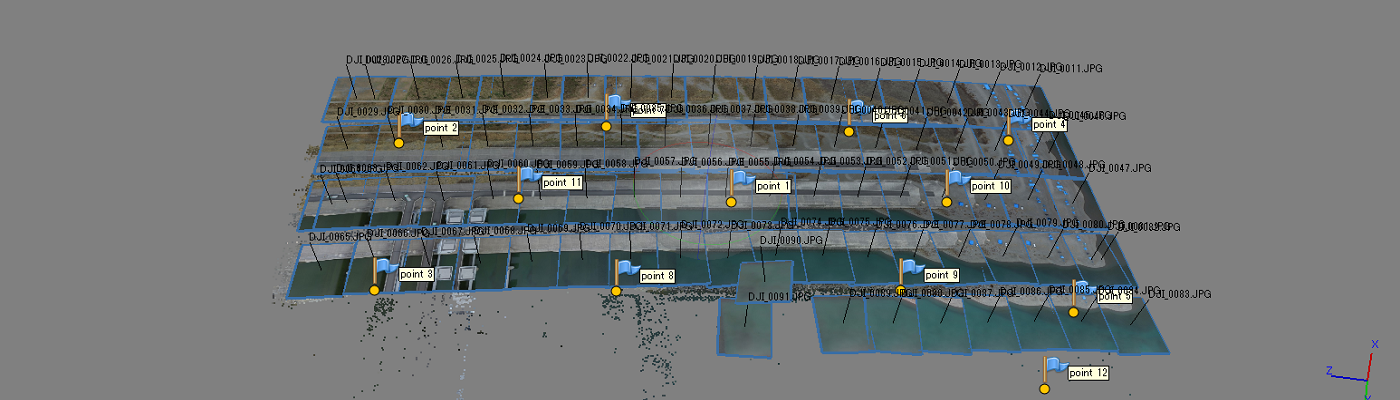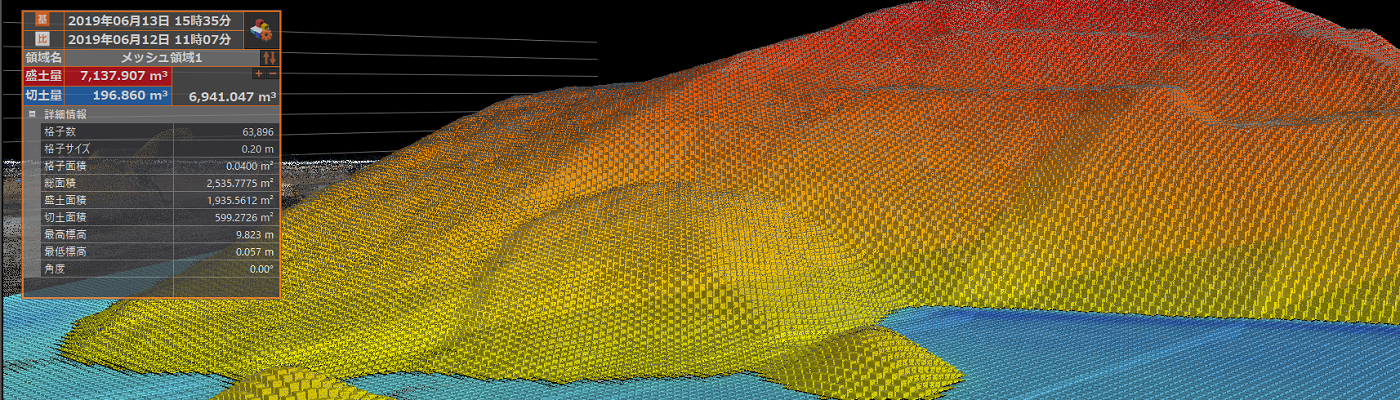更新日:2020年5月1日
その他、Phantom4RTKの送信機でできる操作について紹介します。

目次
1.送信機のスクリーンショット
★スクリーンショット
送信機についているディスプレイはスクリーンショットが可能です。
①ディスプレイ上から下へ指でスライド
音量や画面明るさ、Wi-Fiなどの設定画面が出てきます。下段の真ん中「Capture」をクリックでスクリーンショットが撮れます。
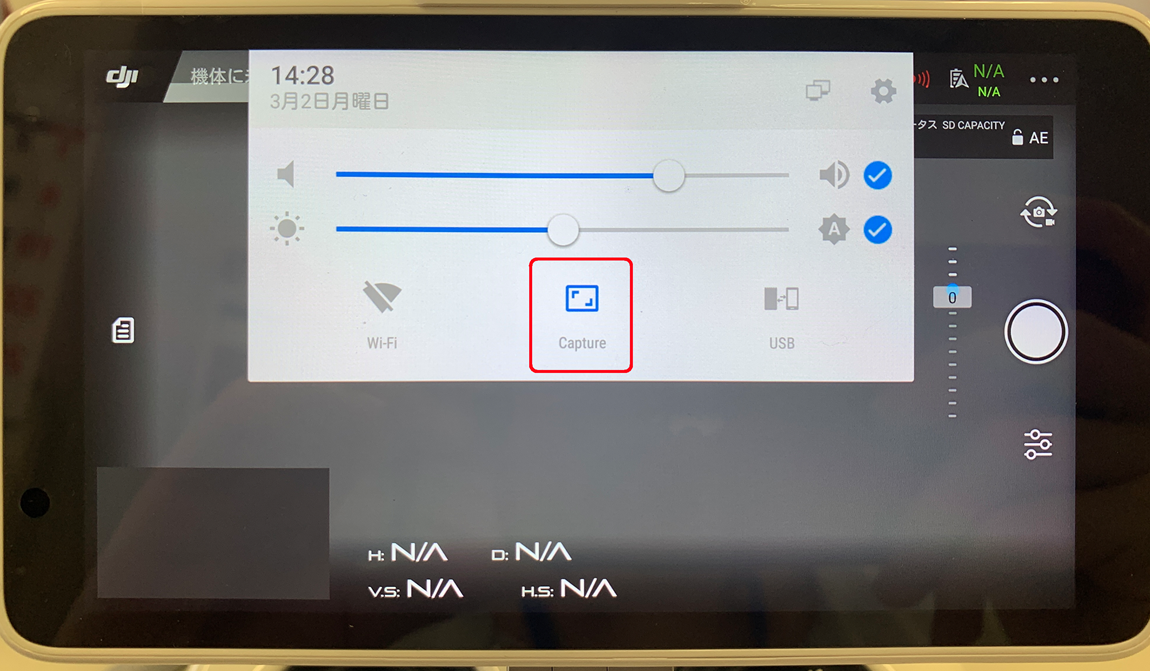
②「Capture]を押して撮影
「Capture」を押すと音がなり、画面上に撮影した画像が出てき、消えます。
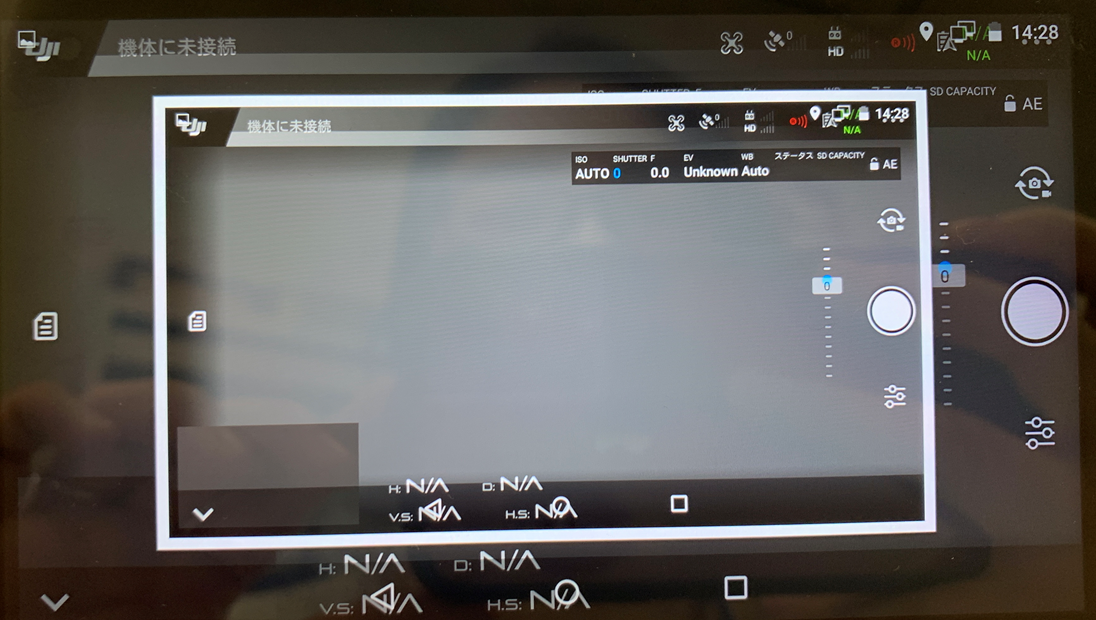
③撮影されているかの確認
もう一度ディスプレイ上から下へ指でスライドすると、設定画面の下に 「スクリーンショットを取得しました」と出てきます。

撮影したスクリーンショットはディスプレイ本体の「ギャラリー」の中に保存されていますので、確認してみましょう!
★スクリーンショットした画像の保存先
スクリーンショットはディスプレイ本体の「ギャラリー」の中に保存されています。
①「ギャラリー」を開き、確認
djiアプリホーム画面右上の「三」の中から設定を開き「ギャラリー」を選択、スクリーンショットした画像が保存されているか確認してみましょう。

★コピーや貼り付け、PCへの移動方法
①「Explorer」を開く
すべてのアプリの中の「Explorer」を押します。
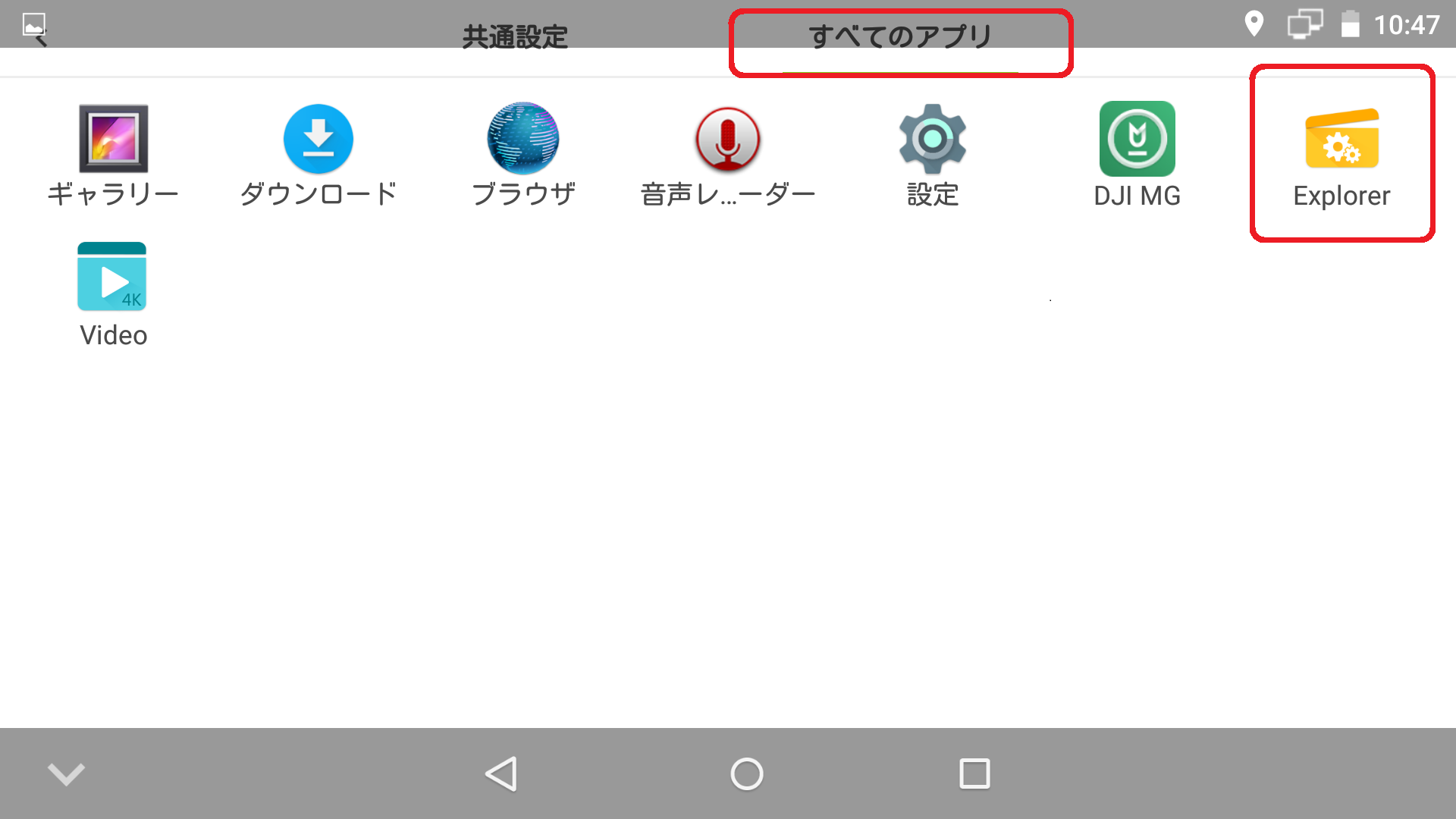
②「Screenshots」フォルダを開く
HOMEの中の「Internal Memory」を押し、下の方にある「Screenshots」を押します。

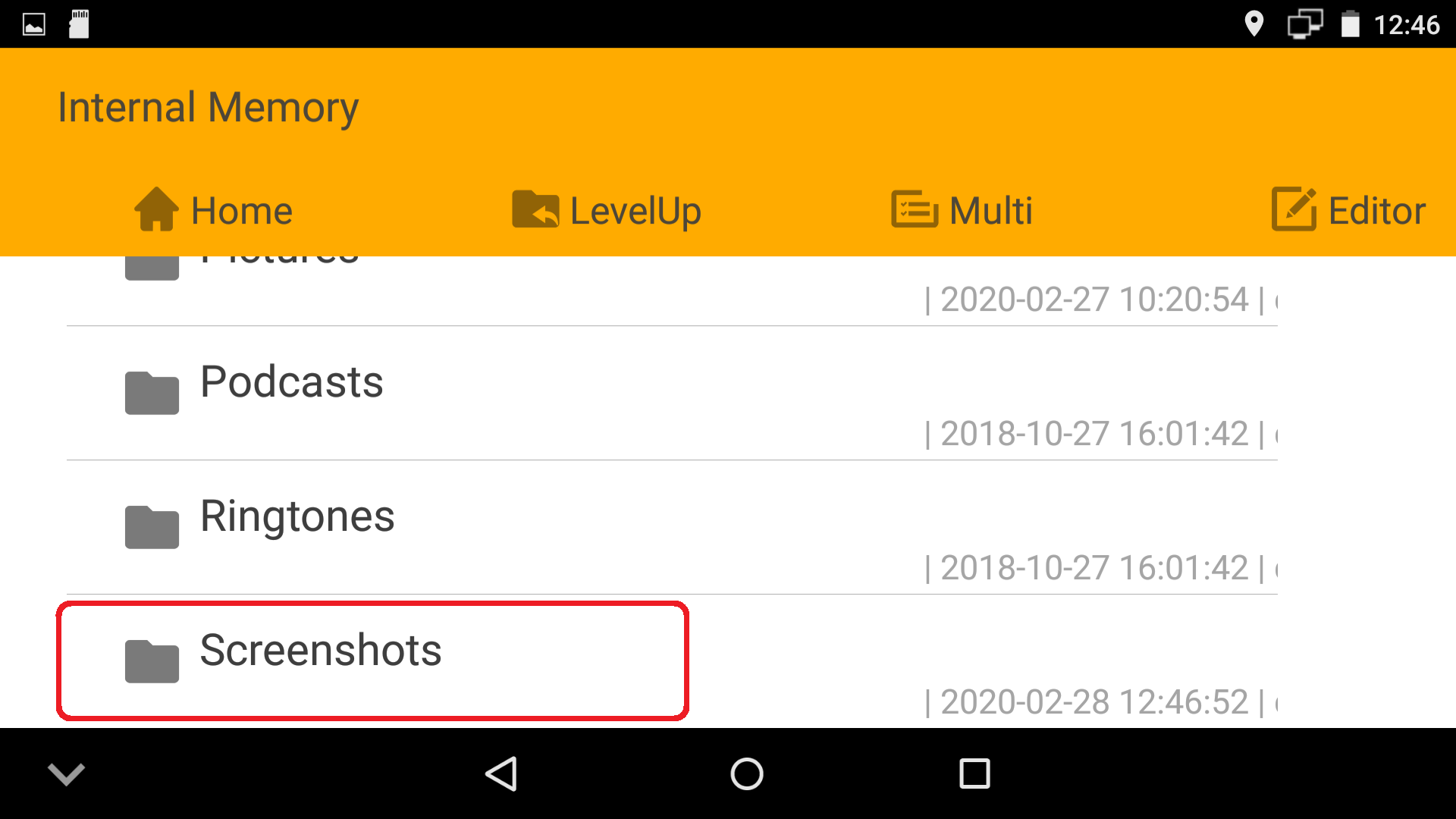
③ 画像のコピー
「Screenshots」の中にスクリーンショット画像が保存されているので必要な画像をコピーします。 コピーしたい画像の上で長押しすると画像に対する操作画面が出てきます。
※すべて英語表記です(下のほうで補足あり)
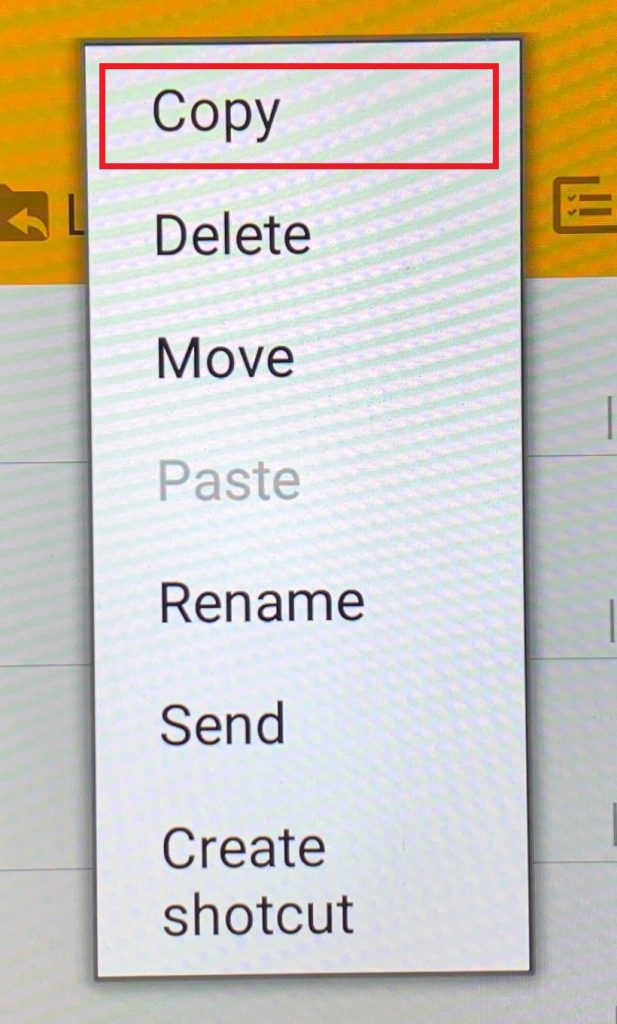
(1)フォルダをコピーをする場合は「Screenshots」の上で長押し→copy
(2)画像をコピーをする場合はコピーしたい画像の上で長押し→Copy
画像のコピー、フォルダのコピーどちらも可能です。(移動も同様)
④コピー、もしくは移動先の選択
HOMEに戻りコピー先SDもしくはUSBをクリックし選択します。
⑤貼り付け
右上の「Editor」をクリックし「Paste」で貼り付けをします。
貼り付けや移動、ショートカット作成などは、貼り付け先や移動先で「Editor」を押し、操作を行います。
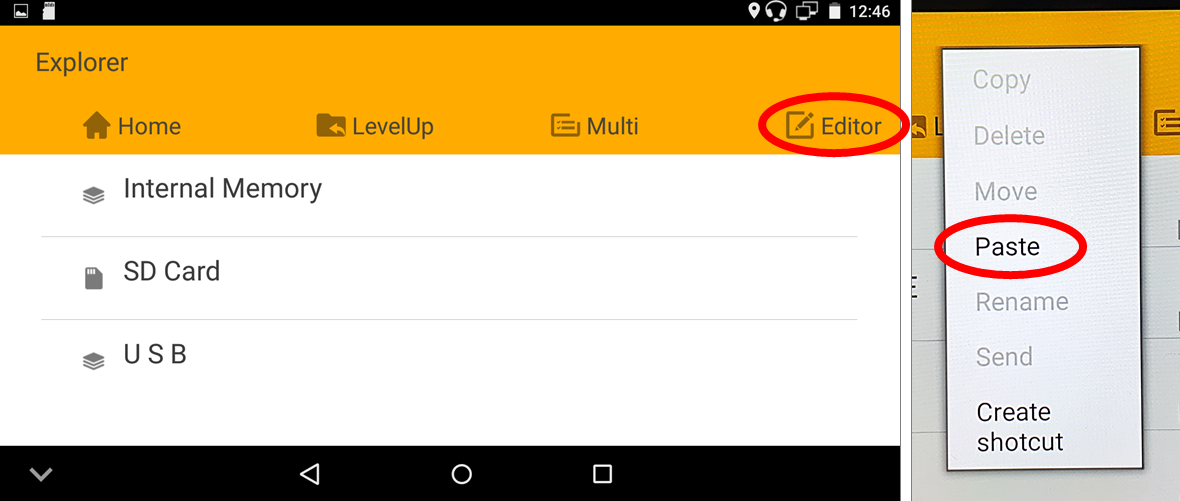
★補足
①操作方法とメニュー
写真やフォルダの移動や削除などの操作方法と英語メニューの説明です。
操作を行いたいアイテムの上で長押しでメニューが出てきます。
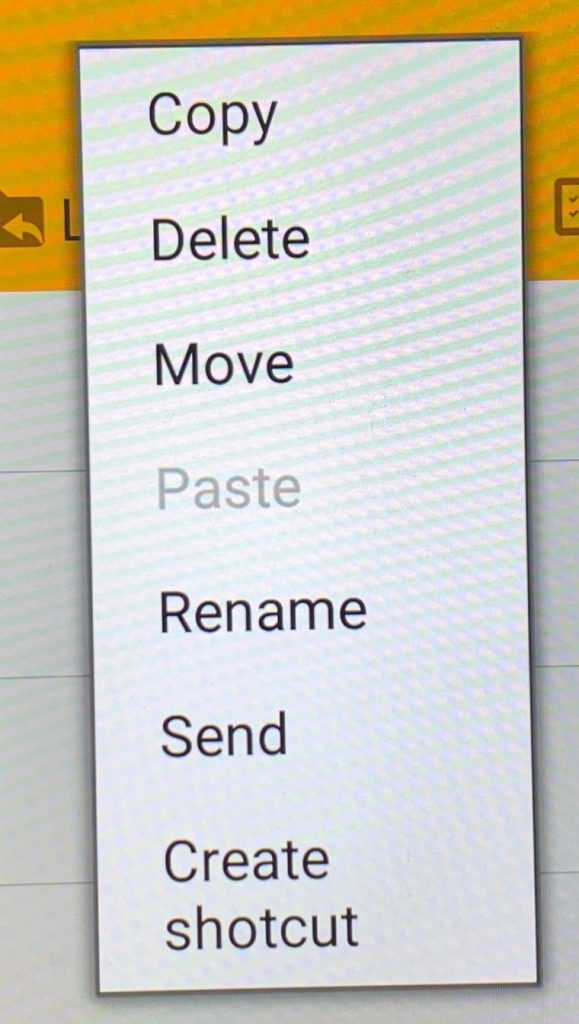
・「Copy」→copyする
・「Delete」→削除
・「Move」→移動
・「Paste」→貼り付け
・「Rename」→名前の変更
・「Send」→送る
・「Create shotcut」→ショートカットの作成
貼り付けや移動、ショートカット作成などは移動先で「Editor」から操作を行ってください。
②ディスプレイ下部メニュー
ディスプレイ操作で一つ前の画面に戻ったりホーム画面に戻る方法です。ディスプレイ下から上に指でスライドさせると下に「ⅴ」と「◁○□」のメニューが出てきます。
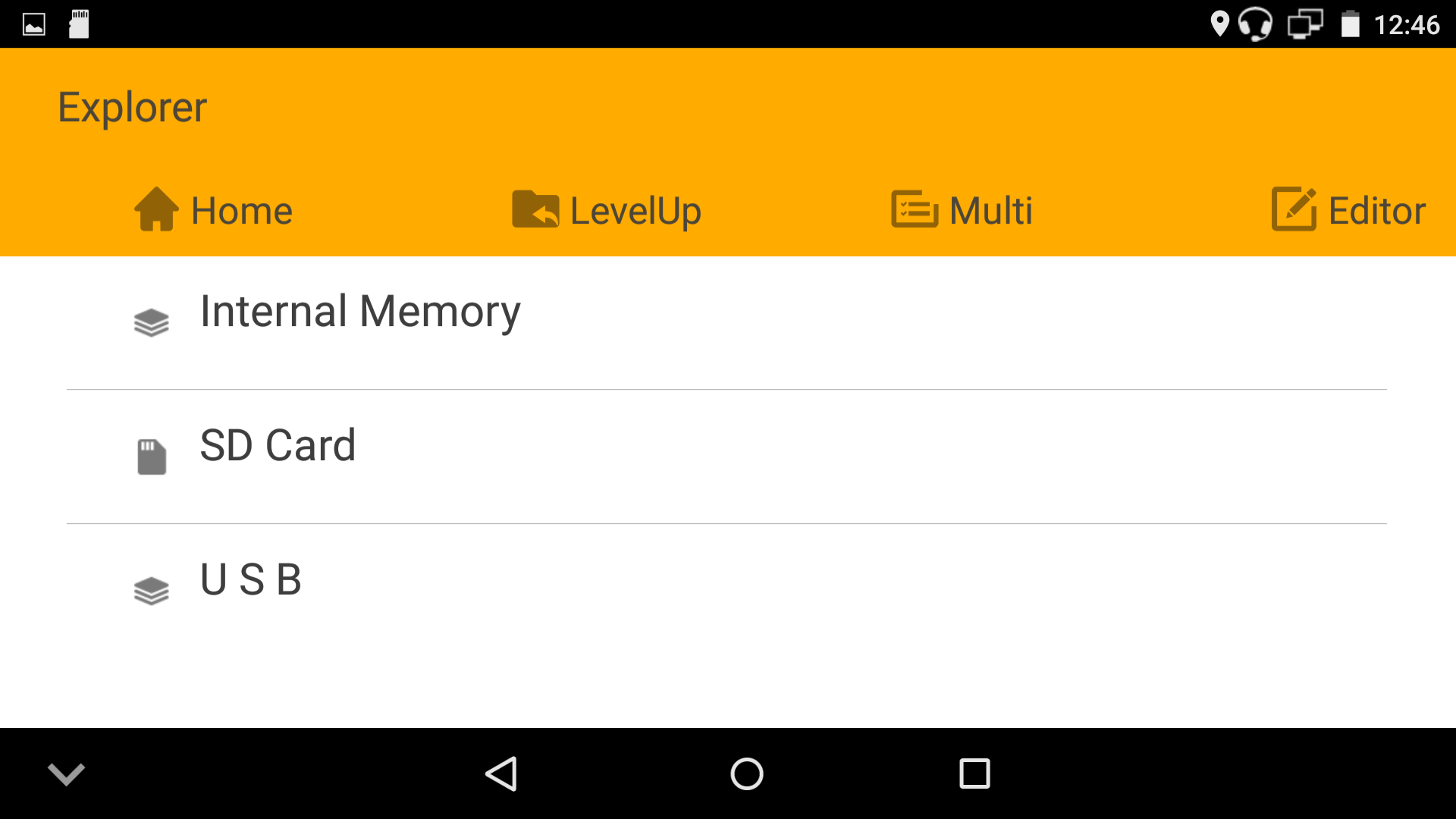
・ⅴ→下メニューを閉じる
・◁→一つ前の画面に戻る
・〇→ホーム画面に戻る
・□→開いているアプリの確認とアプリ終了ができる
必要に応じて、下から上へのスライドをし、メニューを活用ください。