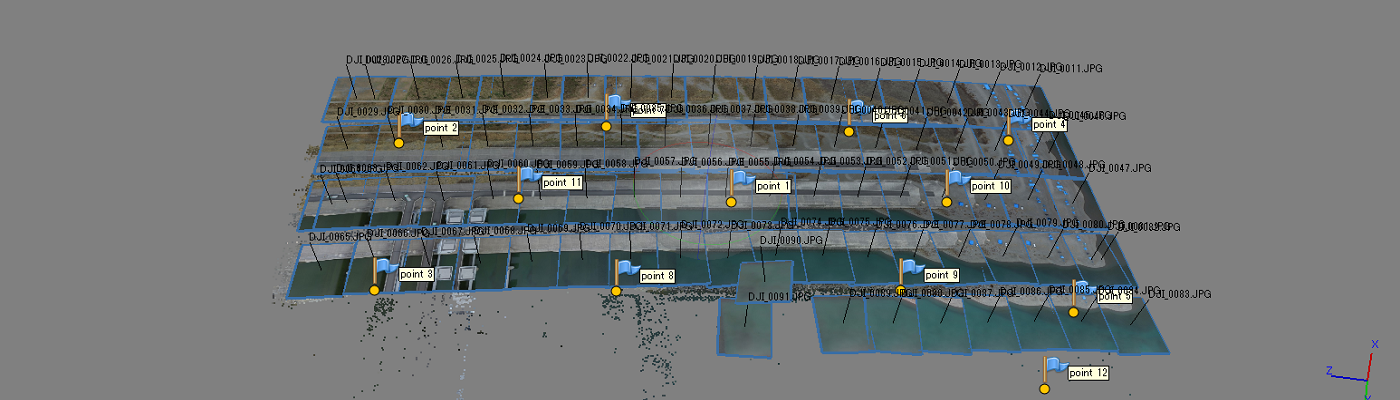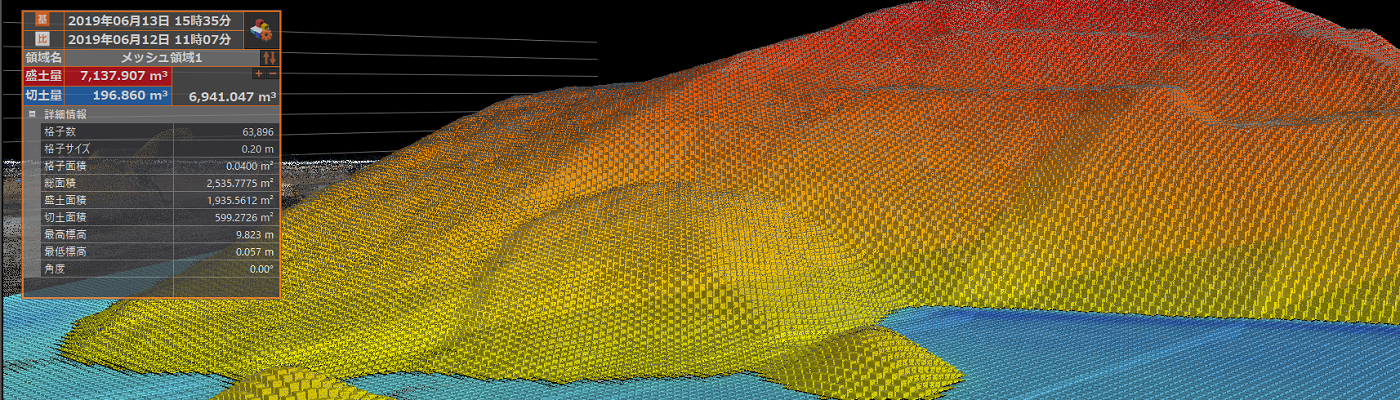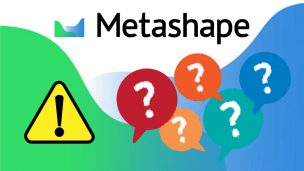
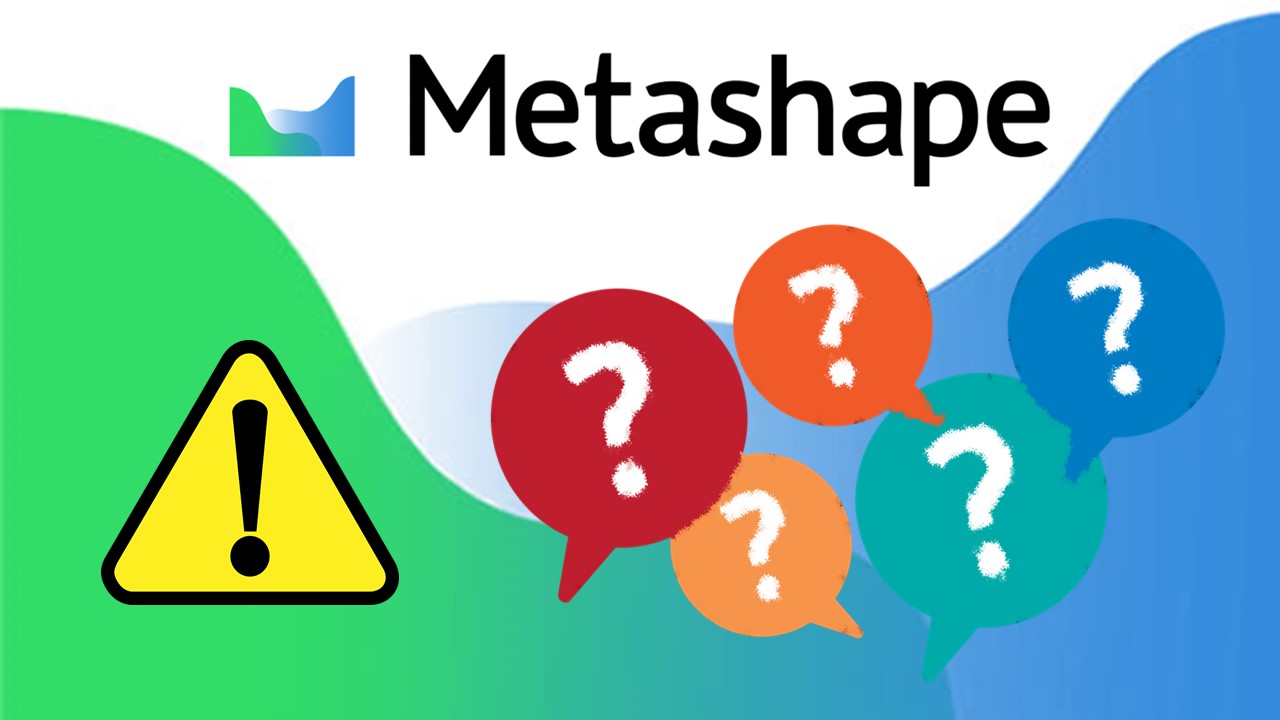

更新日:2020年5月20日
目次
【注意事項】
■新規インストールする時のOS確認
購入したソフトウエアの種類(プロフェッショナル版なのか標準版なのか等)と持っているPCのOS、ビット数をしっかり確認してください。
https://www.agisoft.com/downloads/installer/
上記URLより対応したソフトウエアをクリックし、最新版をダウンロードしましょう!
□補足□OSバージョンとスペック確認方法
①「設定」の中の「システム」から確認する
「スタートメニュー」をクリックし歯車マーク「設定」を開きます。
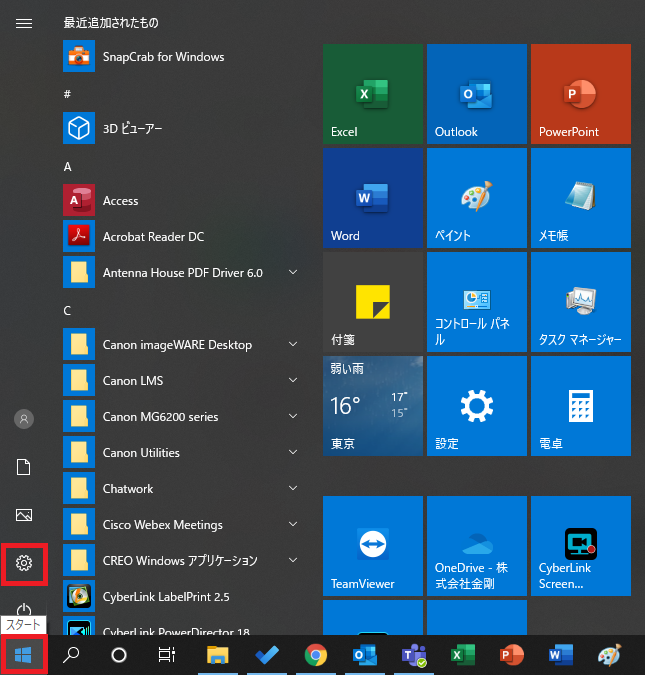
Windowsの設定の中から「システム」を選択。
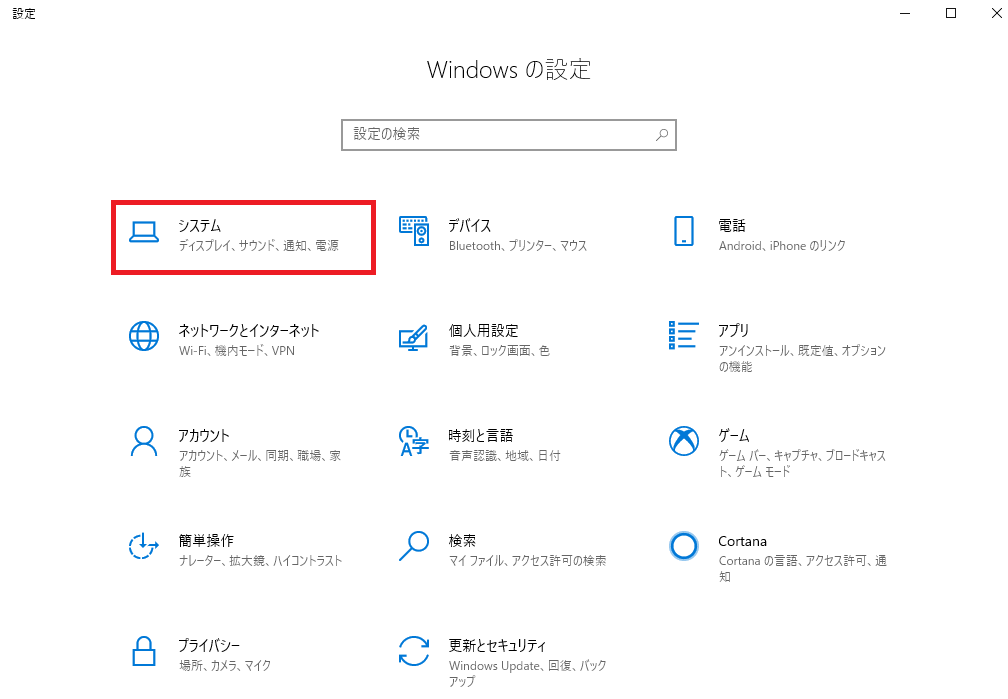
システムの中の一番下にある「バージョン情報」をクリック。
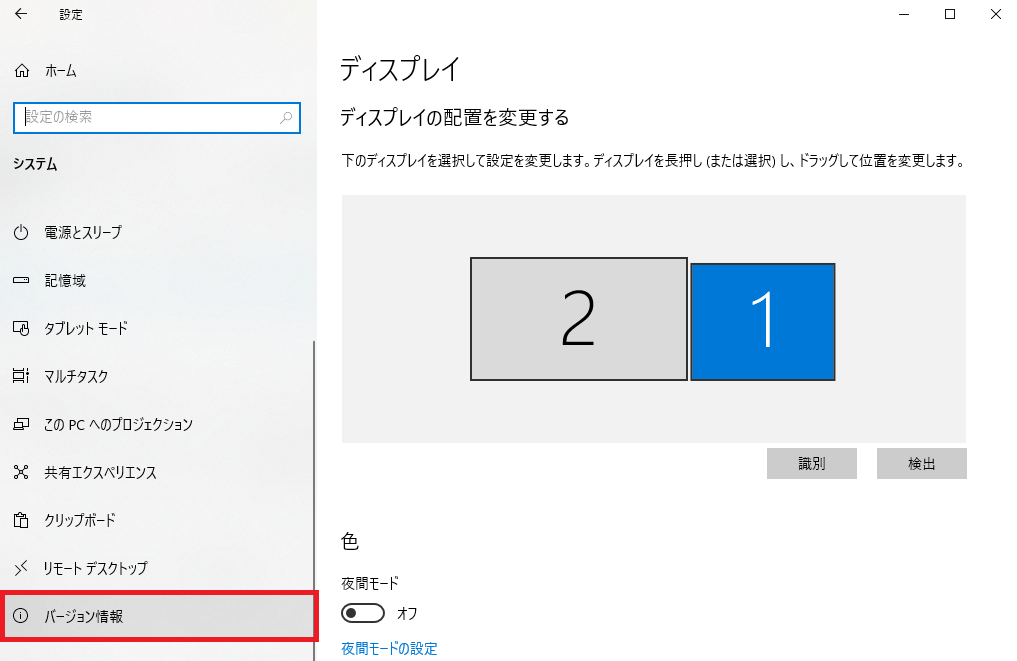
バージョン情報が確認できますので、赤枠で囲まれたところを確認しましょう!
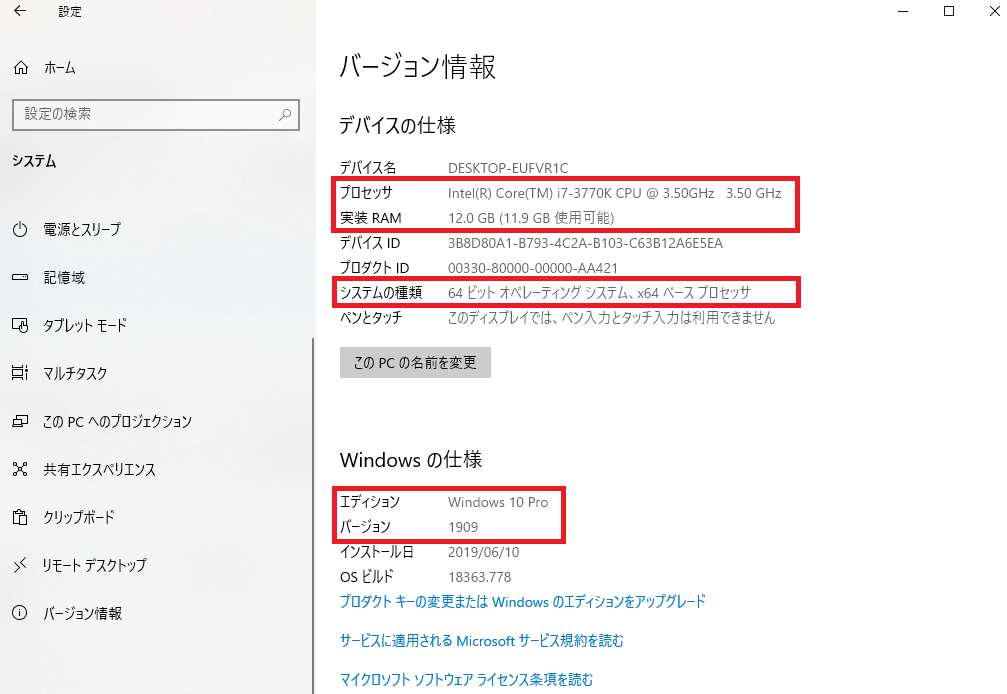
②ショートカットキーを使用し「コントロールパネル」から確認する
[Windows]+[Pause]([Pause/Break])キーで[システム]画面が開き確認できます!
ただし、一部のノートPCでは[Pause]キーが省略されている場合があるので、その時はショートカットキーは使用できません。
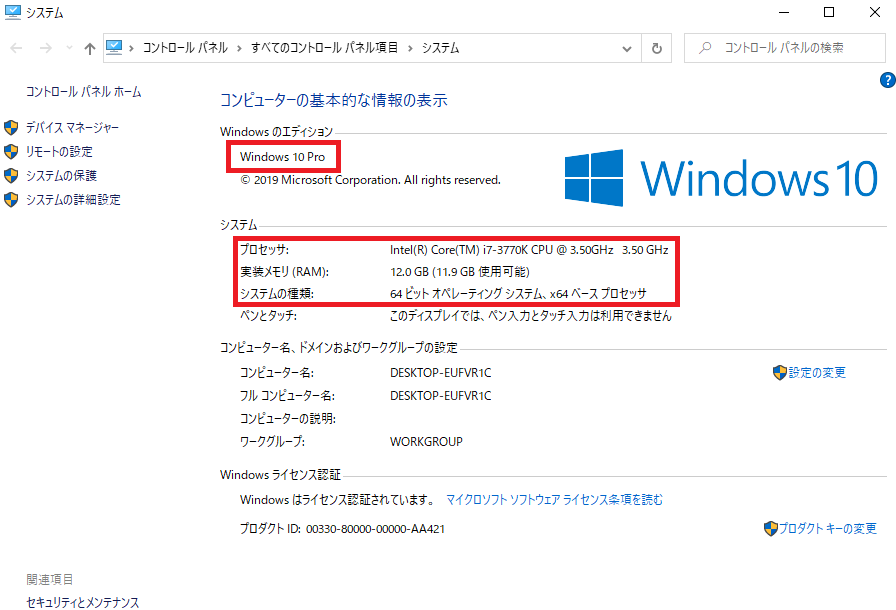
■川や山・森林の空撮をする場合のカメラ精度
川や山の現場だと、どうしても水面が多い画像や木が多い画像になりやすく、水面だけ木だけの画像は処理するときに、写真同士のつながりが判定しずらくなり、アライメント失敗することが多いです。
その場合は、カメラ精度を少々緩めに設定し、撮影しなおしてみましょう!
予め誤差がでる分を許容範囲広めにカメラ精度を設定することで、空撮時にカメラがフレキシブルに動き写真の繋がりが撮れやすくなります。
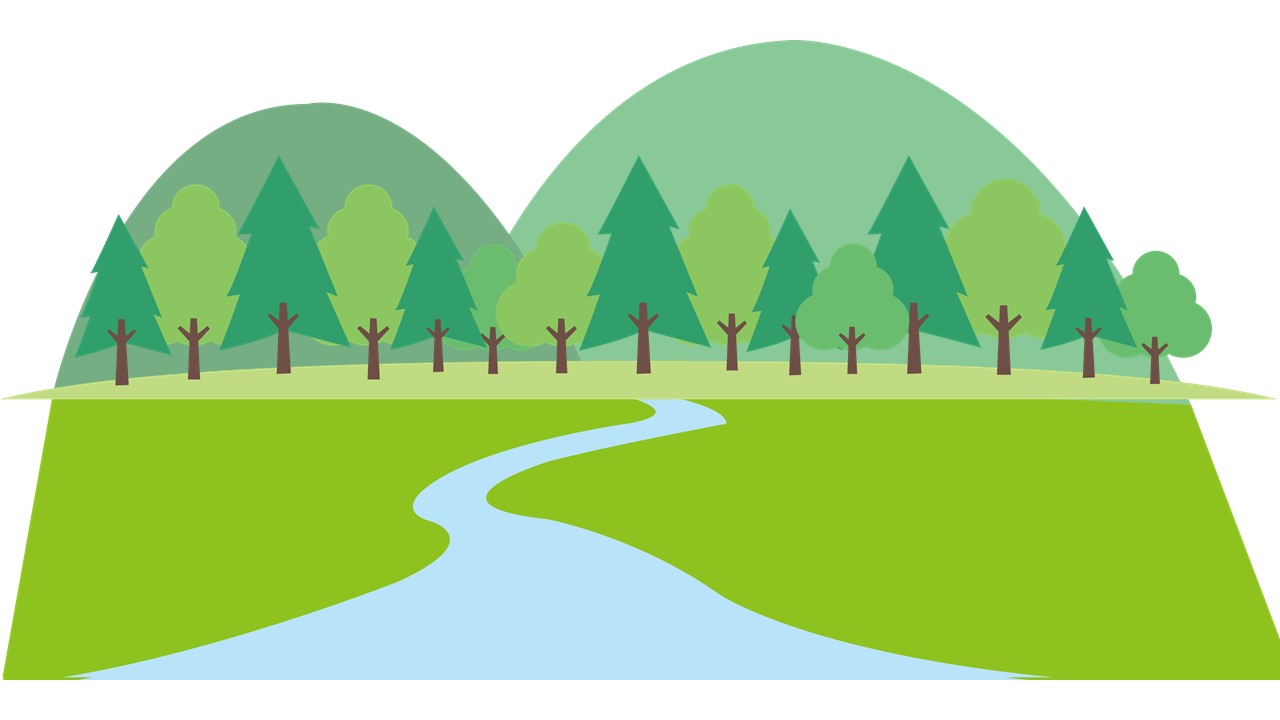
■Metashapeをバージョンアップする際にはディアクティベート!
Metashapeをバージョンアップするときは、必ず古いバージョンからディアクティベートしましょう!
- 古いバージョンからディアクティベートする
- 古いバージョンのMetashapeをアンインストール
- 新しいバージョンのMetashapeをダウンロード&インストール
- 新しいバージョンのMetashapeにアクティベートする
上記手順に従って行ってください。

アクティベートとディアクティベートの方法については「Agisoft Metashape(旧photoscan) 基本的な操作・データ処理 ■アクティベートとディアクティベート」のページを参考にして下さい♪

【Q & A】
Q.他のPCでMetashapeを使用したいのですができますか?
可能です!
最初に使用していたPCからMetashapeをアンインストールする必要はありません。使用していたPCからMetashapeを「ディアクティベート」してライセンスを一旦外し、他のPCでアクティベートを行えば使用できます。
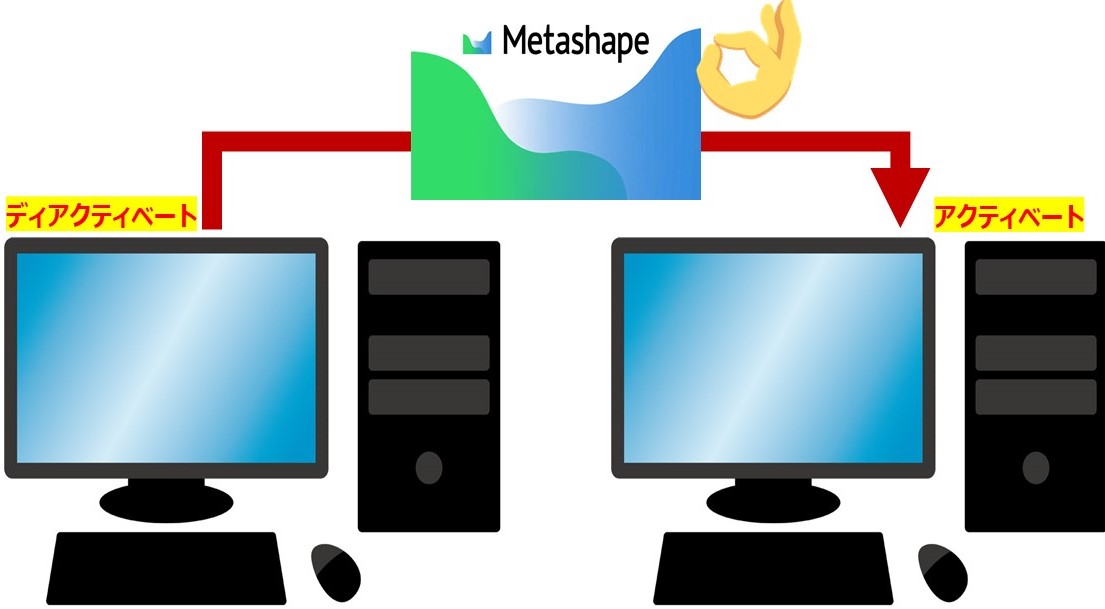
Q.カメラのアライメントが一部実行できませんでしたが、そのまま進めても問題ないのでしょうか?
整列されなかった写真が特に必要のないものであれば、そのまま次のステップに進んでも問題ありません。
※写真の並びで繋がりがなくなってしまう場合はNG。
ルートとして他の写真が繋がっていればOKです。
Q.カメラのアライメントが一部実行できなかった時の対処法を教えて下さい。
整列された写真が必要なければそのまま次のステップに進んでも問題ありませんが、一部実行できなかった場合は、実行できなかったカメラのアライメントをもう一度実行しましょう!
また、アライメント実行するときの条件を変更して再度実行するのも一つの手です。
「その他」の項目に「アライメント一部実行できなかった場合の方法5つ」を書いておりますので、そちらも参考にしてみて下さい!
Q.アクティベートしているPCが壊れてしまいました…
ディアクティベートができないと、壊れたPCがライセンスを保有し続けてしまうため、新しいPCにMetashapeをインストールしても使用できません。
メーカーに解除をお願いすることになりますが、海外の会社のため解除まで時間がかかってしまいますので、使用するときにアクティベート、使用終わったらディアクティベートする癖をつけておきましょう!

【その他】
■アライメント一部実行できなかった場合の方法5つ
カメラのアライメントをリセットして、最初からやり直しても良いですが、それでも実行できなかった場合の対処法として参考にしてみて下さい。
①部分的にカメラのアライメントを行う
一度行ったカメラのアライメントをリセットする必要はありません。
実行できなかった写真だけ選択し、右クリック、「選択したカメラのアライメント」を実行してみましょう。
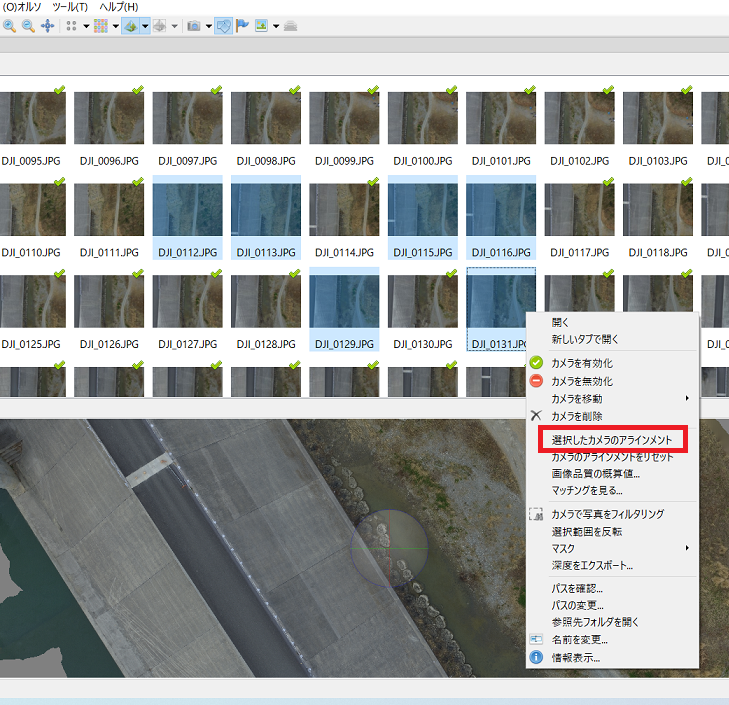
写真の右上に緑のチェックマークが付いたら、カメラのアライメント成功です。
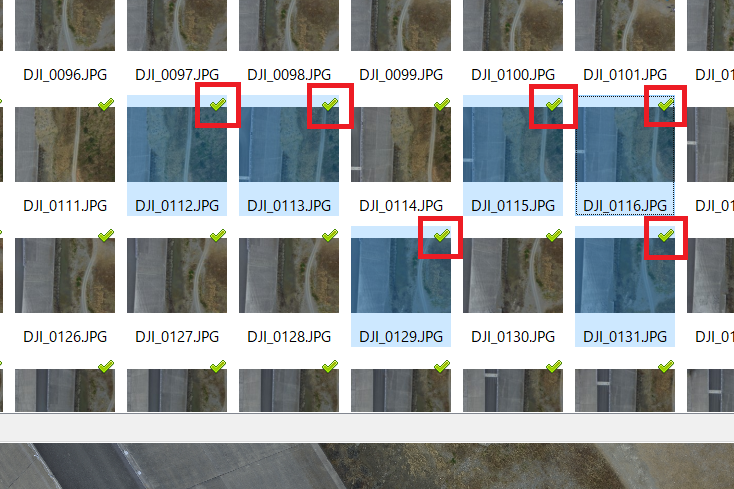
②データとして必要ないものであれば、そのまま次のステップに進む
整列されなかった写真が特に必要のないものであれば、そのまま次のステップに進んでも問題ありません。
※写真の並びで繋がりがなくなってしまう場合はNGです!ルートとして他の写真が繋がっていればOKです。
③上記同様の条件で、必要ない写真は削除する
必要のない写真は削除しても問題ありません。
※ただし、写真の並びに支障がないもの限定です。
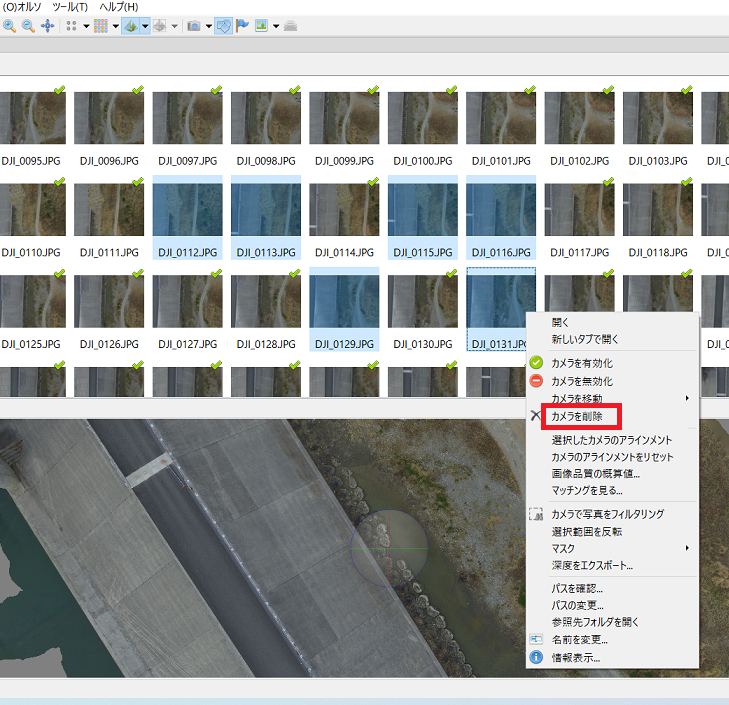
④アライメント実行の条件を変更しアライメントをやり直す
アライメント実行するときの条件の座標事前選択で「ソース」「推定値」「連番」の3つから選択しアライメント実行しますが、それぞれ変更して試してみましょう。
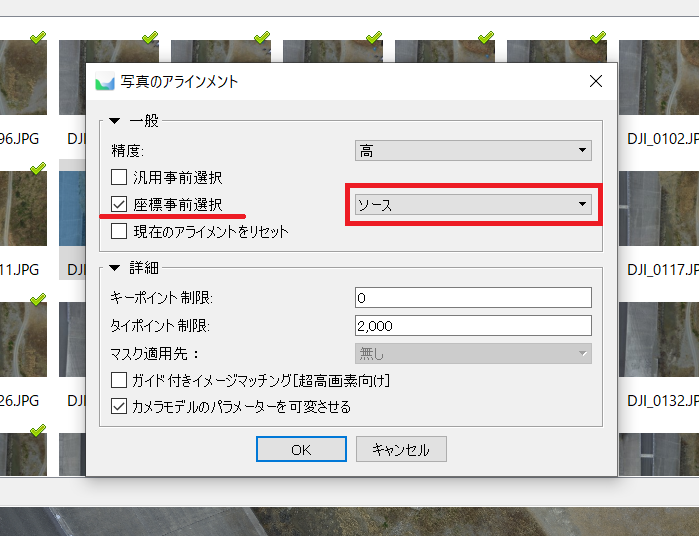
※画像の並び・繋がりを推定してアライメントするのが「ソース」「推定値」ですが、この二つの方法は時間が少々かかります。
⑤カメラ精度を少々緩めにして撮り直す
撮り直し…となると、再度現場に行く手間時間がかかってしまいますが、整列されなかった写真もデータに必要なもので、上記の様々な方法を試してもアライメントが成功しない場合は、カメラ精度を少々緩めにして撮り直しましょう。