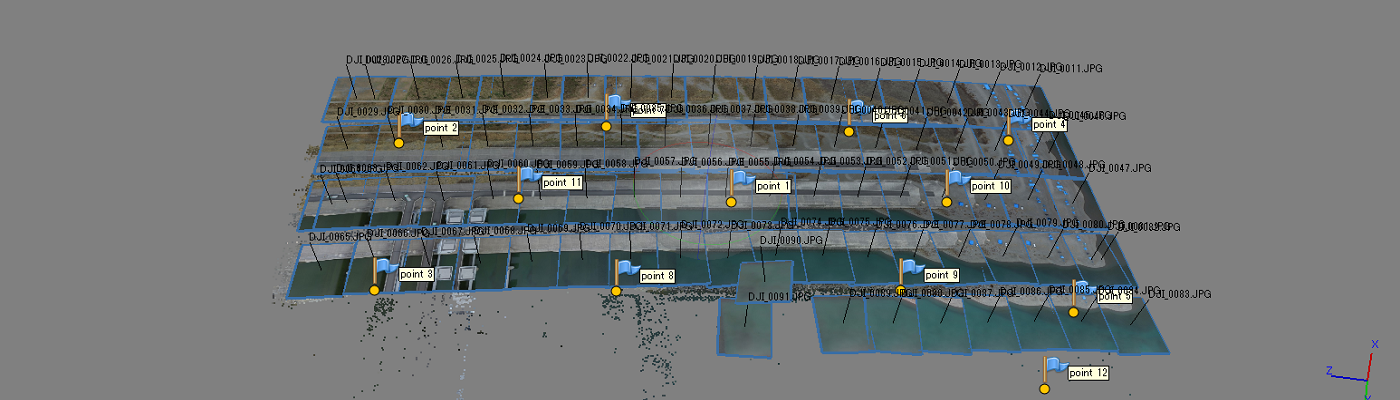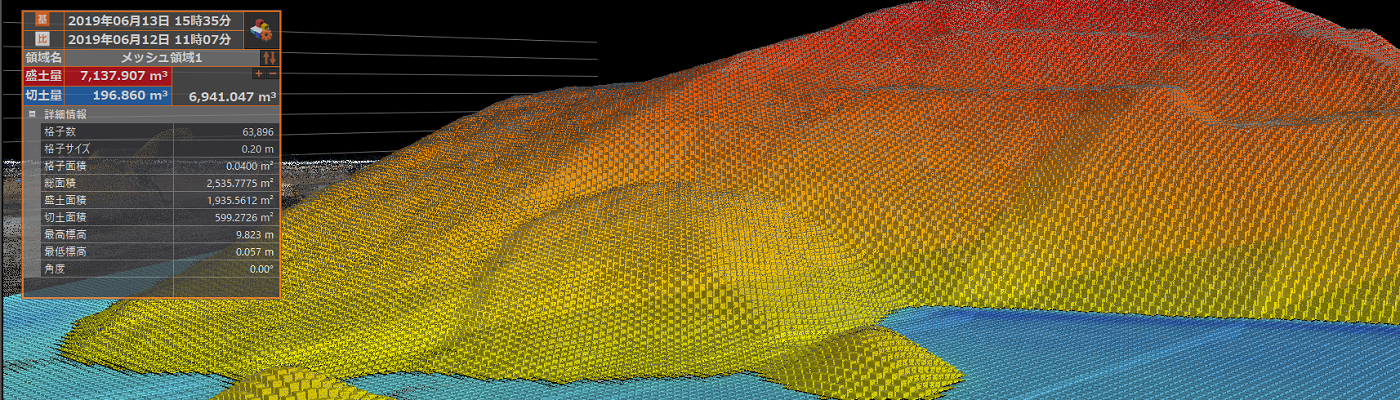更新日:2020年5月29日
目次
1.初期設定
基本的には画面の流れに沿って初期設定を進めていけば問題ありません。
- 端末に「DJI GO 4」アプリをインストールし行う
- PCで「DJI Assistant2」をダウンロードしインストールし行う
上記2つの方法がありますが、Mavicはそこまで時間がかからないのでAssistantを使用せずアプリ「DJI GO 4」での初期設定・バージョンアップで十分です!
このページで紹介するのもアプリを使用した初期設定とバージョンアップ方法になります。
①端末に「DJI GO 4」アプリをインストール
充電残量に注意!フル状態で行いましょう!
※端末は付いていませんので、別途購入が必要です。
②ドローンの電源を入れ、コントローラとipadを繋ぎ「DJI GO 4」起動
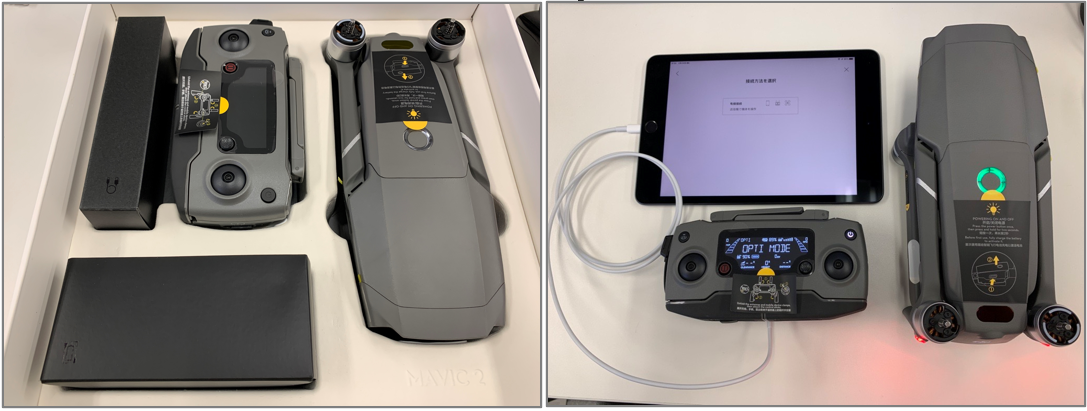
※送信機とモバイル端末が上手く接続できないときはケーブルを繋ぎなおして下さい。
- トップ画面→「開始」
- 許可リクエスト→「すべて許可」
- 利用規約およびプライバシーに関する同意書→「同意します」
- DJI製品向上プロジェクト→「DJI製品向上プロジェクトに参加」
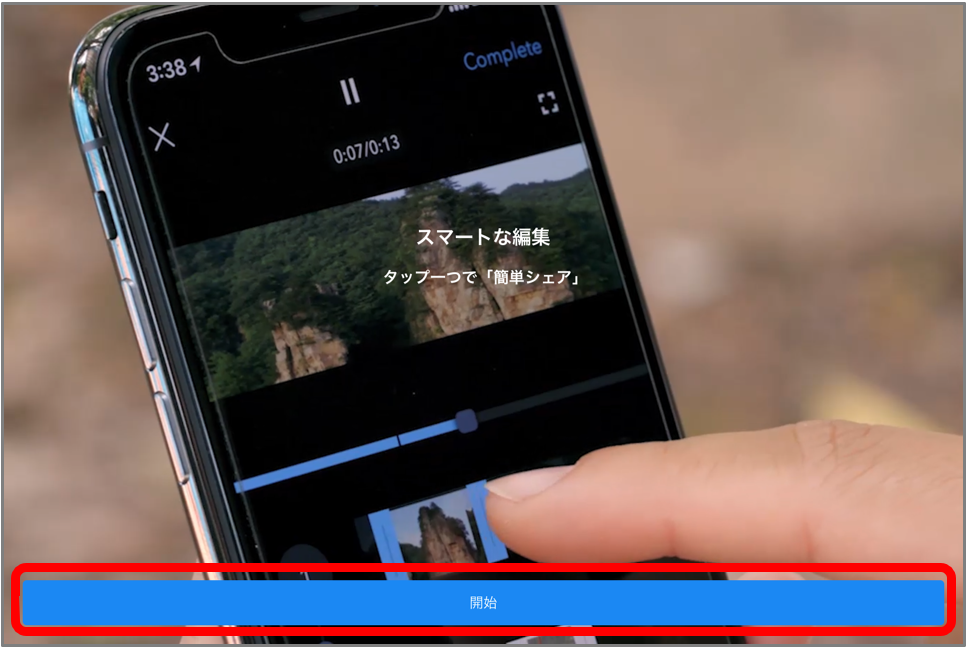
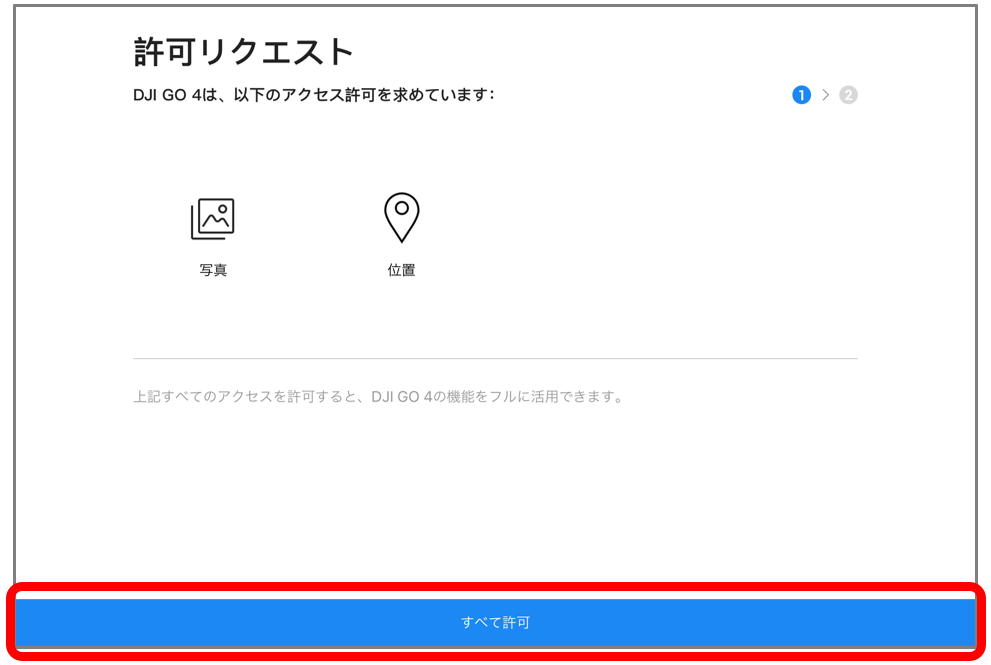
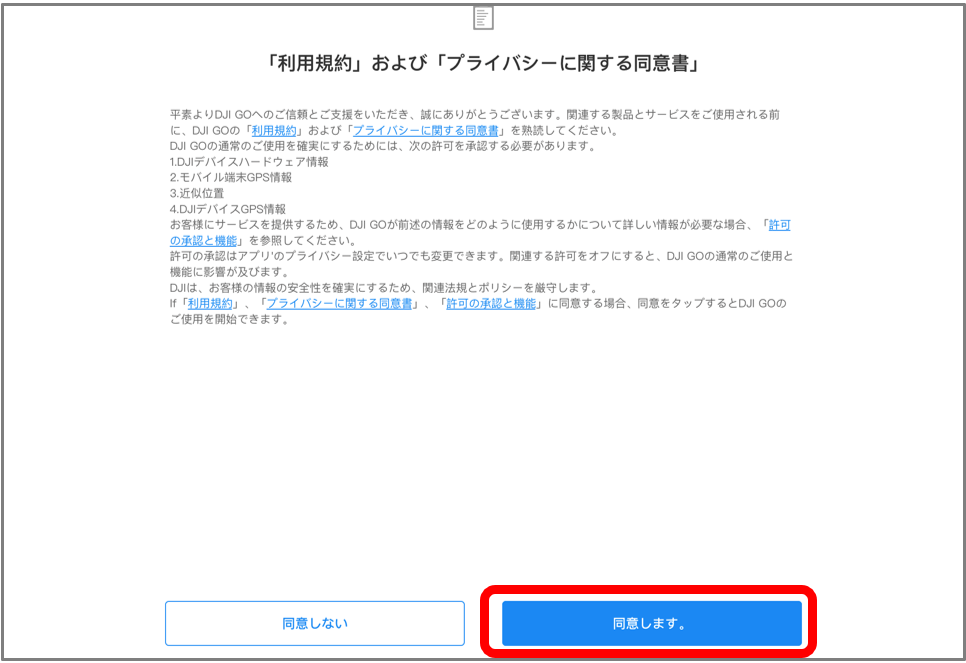
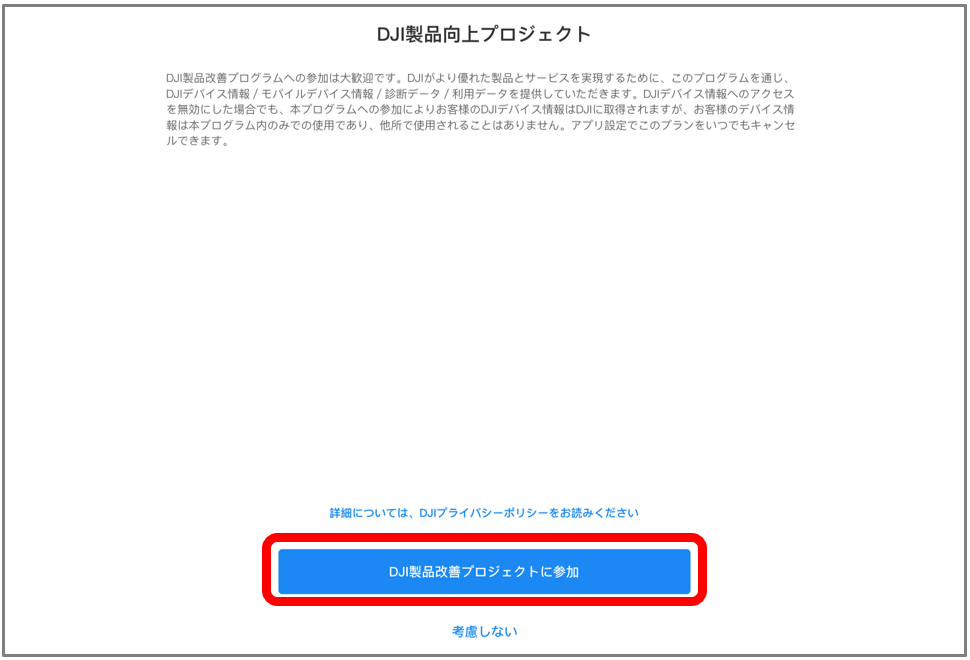
③DJIアカウントでのログイン
ログイン画面が出てきますので、登録した情報でログインをします。
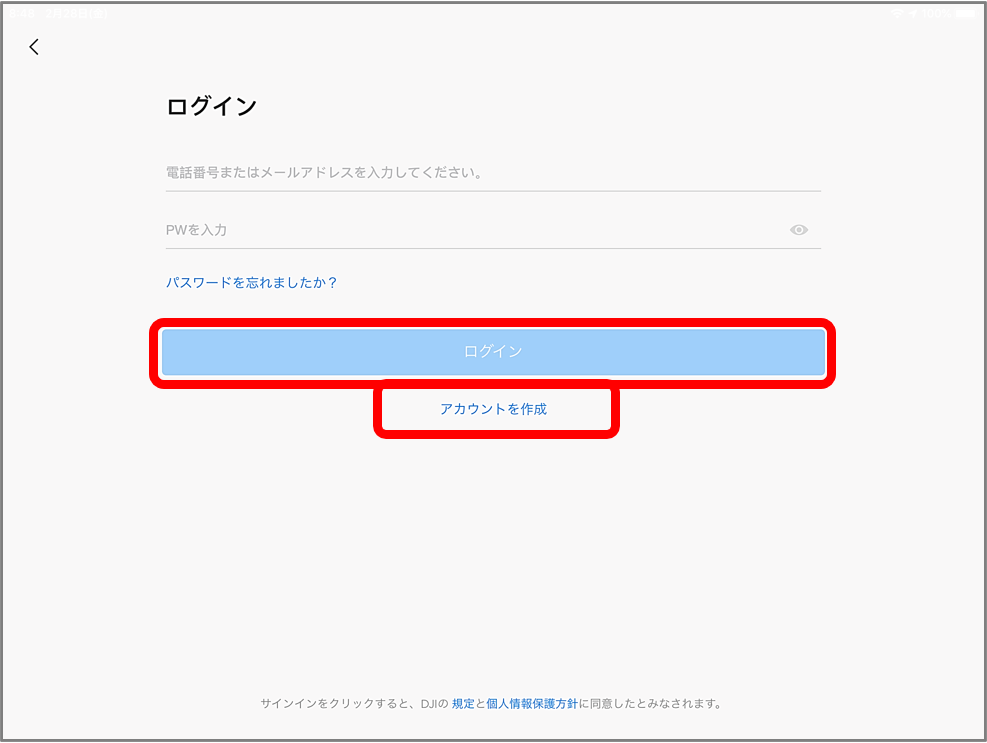
アカウントをお持ちでない場合は「アカウントを作成」から作成してください。
④デバイスを選択
デバイス選択画面になったら、Mavic 2を押します。
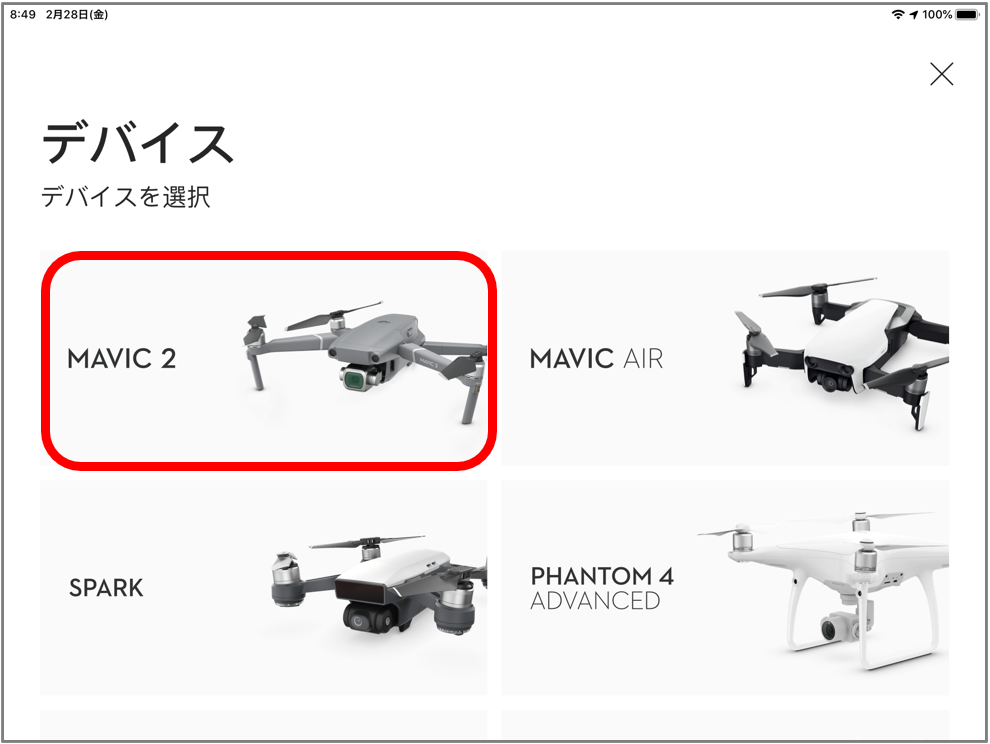
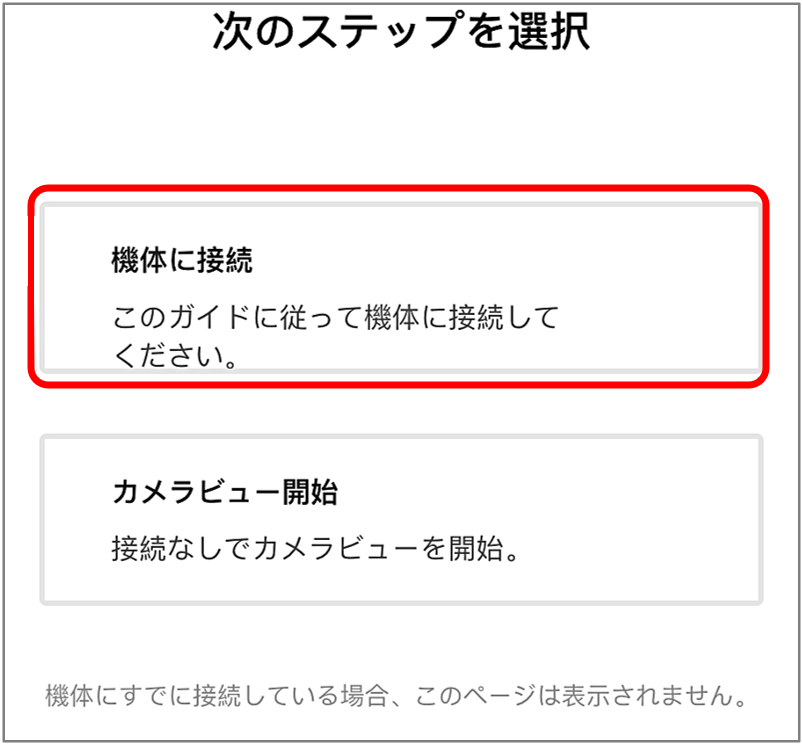
⑤機体に接続
ドローン本体と送信機を接続します。画面の指示に従って進めて下さい。
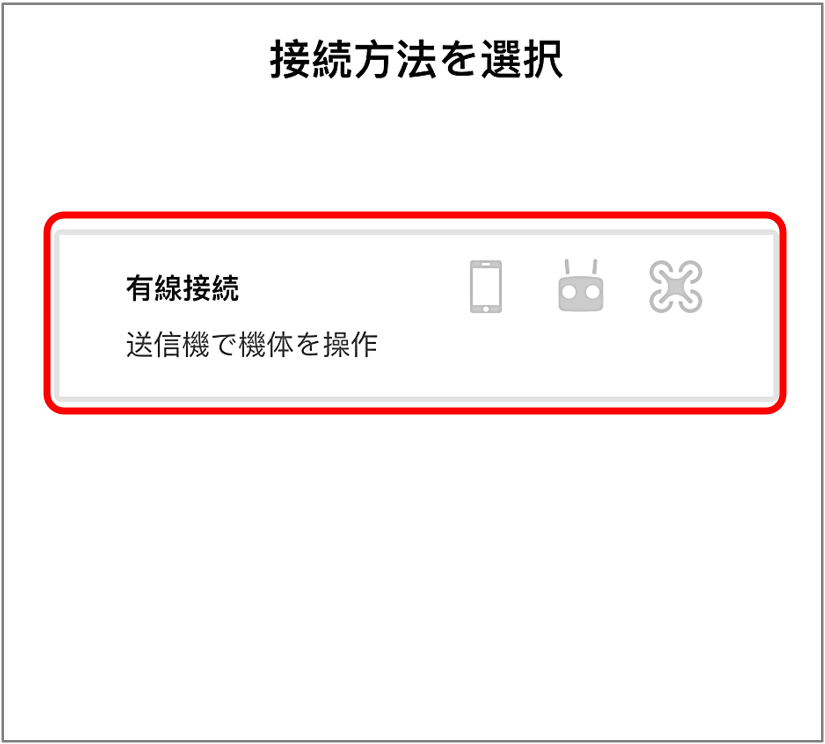
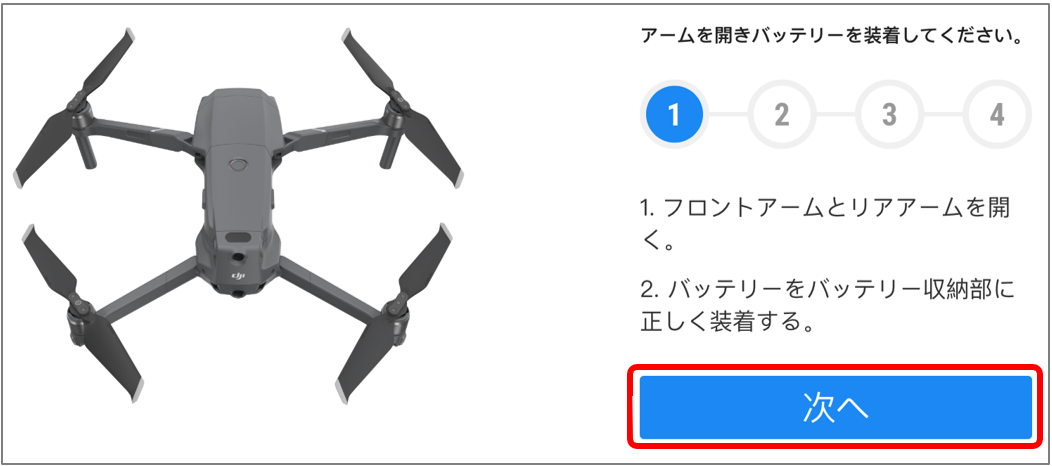
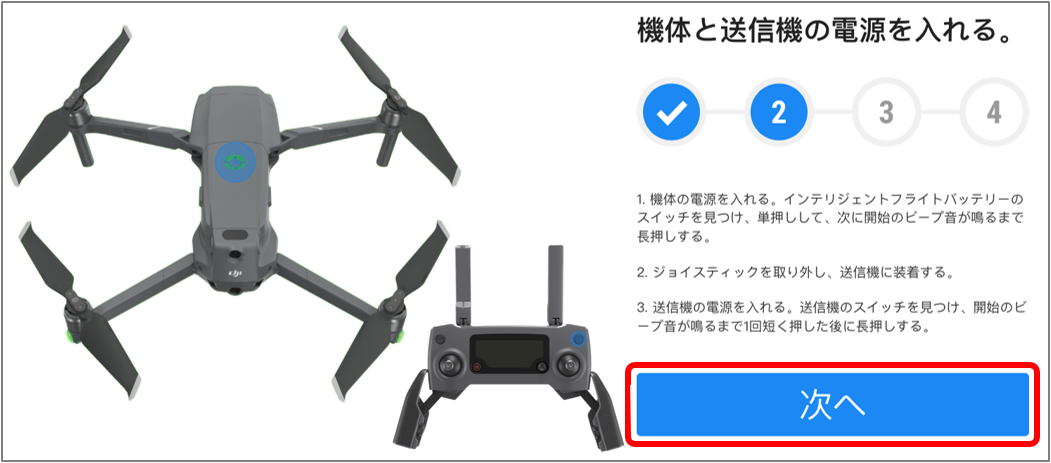

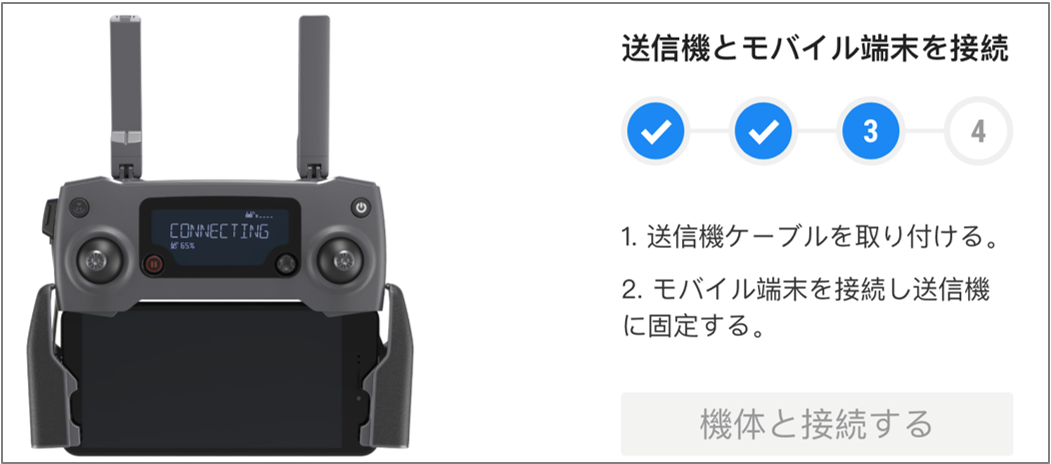
⑥接続完了
この画面になったら接続完了です。
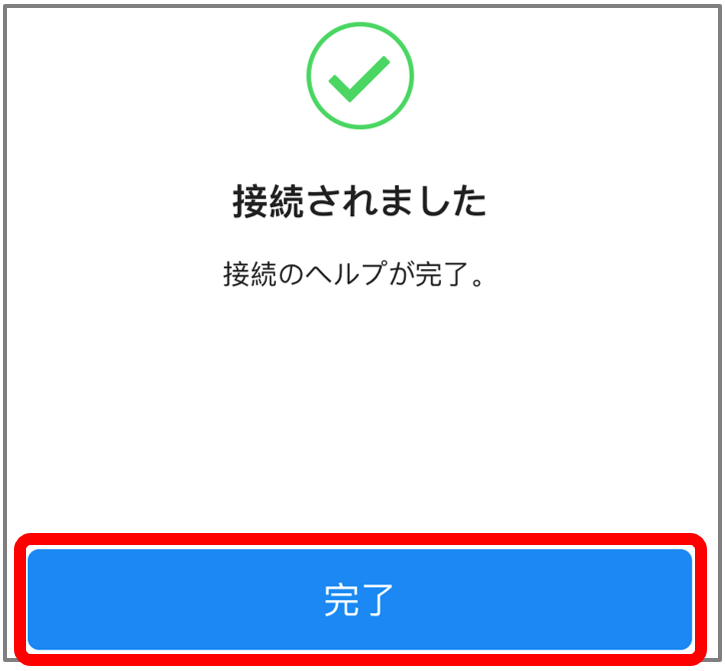

2.ファームウエアのバージョンアップ
バージョンアップも画面の流れに沿って初期設定を進めていけば問題ありません。機体、送信機のアップデートを行い最新の状態にしましょう。
①ファームウエアをアップデート
画面左上の赤い部分を押し、「今すぐパッケージサイ…ダウンロードします。」をクリックします。
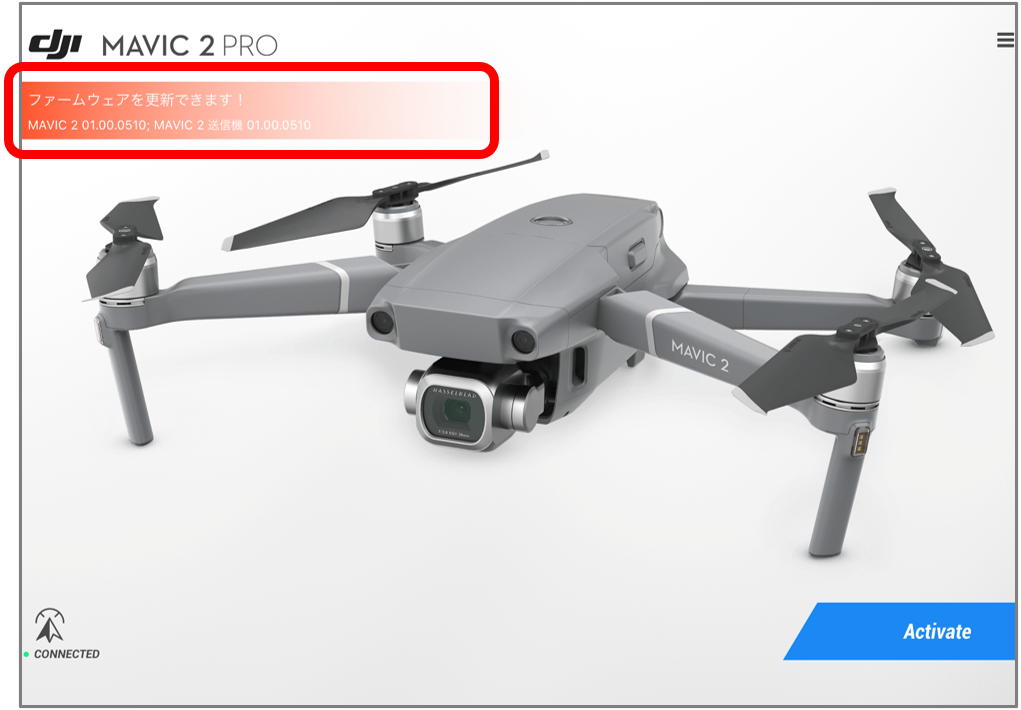
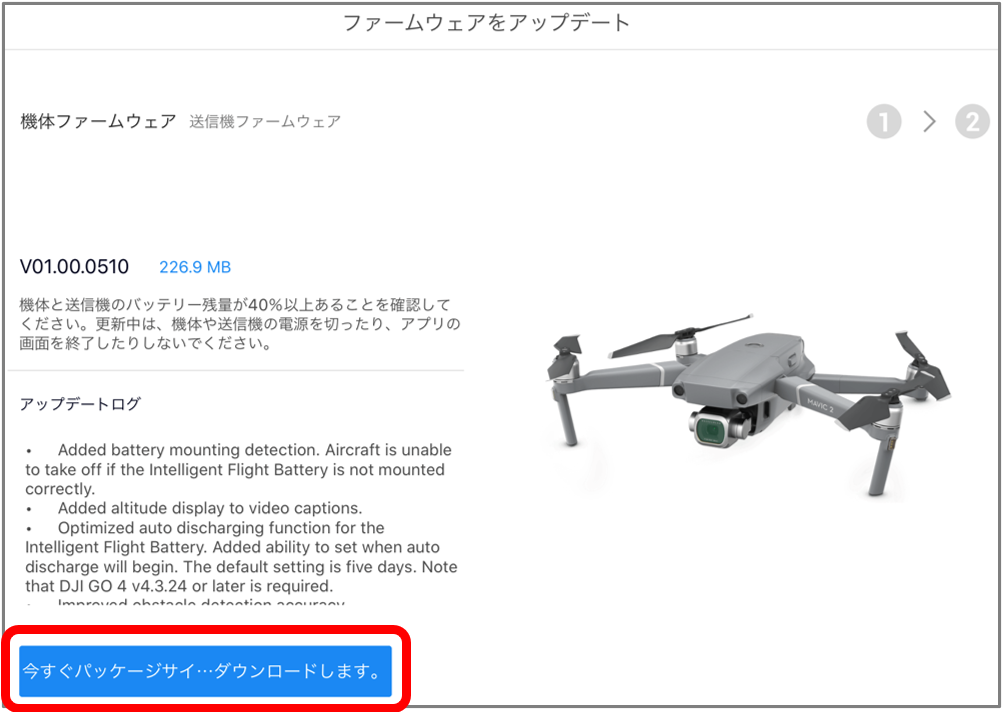
機体・送信機ともに最新のファームウエアがダウンロードされバージョンアップされます。
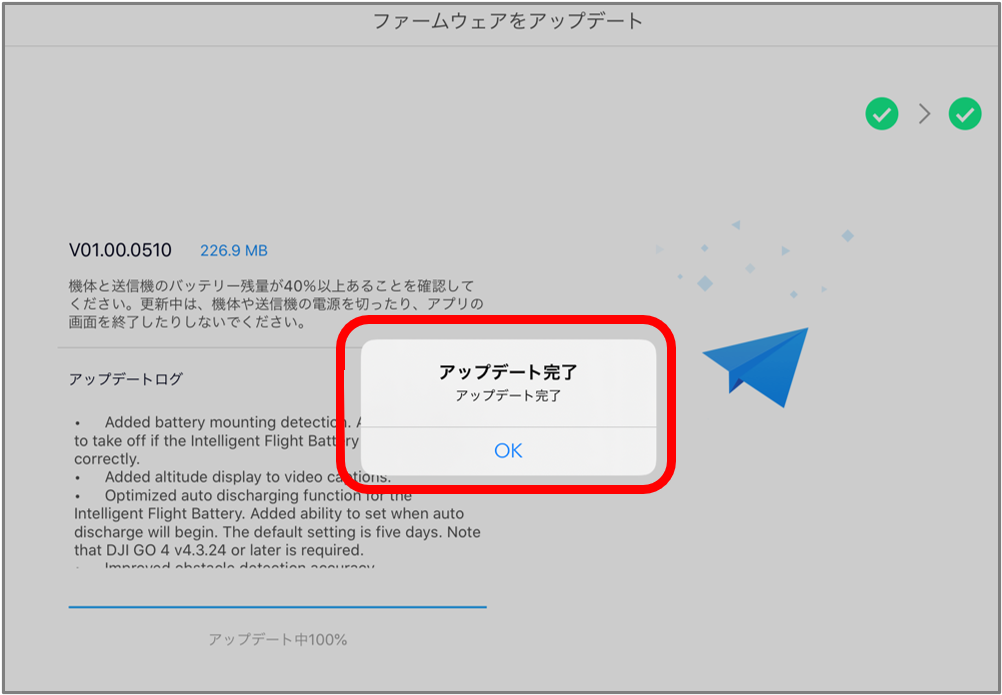
「アップデート完了」が出てきたら「OK」で完了です!
※アップデート中に自動的に再起動が掛かったりもしますが問題ありません。

3.アクティベート
バージョンアップが完了したら機体のアクティベートを行いましょう。
①アクティベートを進める
下図を参考に設定し、画面に従いながらアクティベートを進めて下さい。
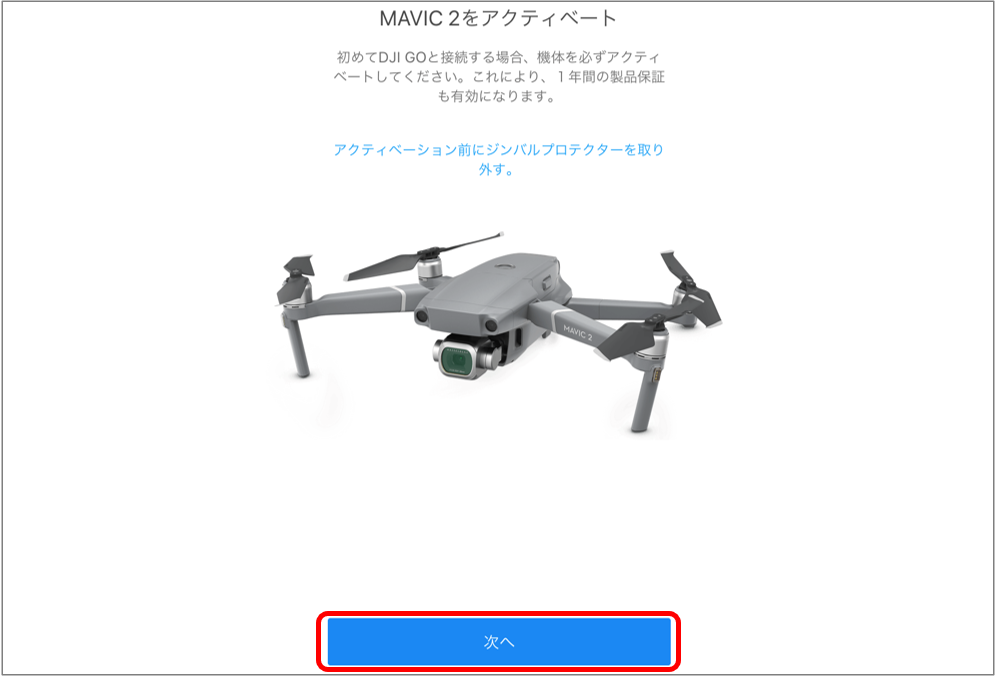
②機体ネームを入れ、次へ
基本的にそのままでOKです。変更したい場合のみ入れて下さい)
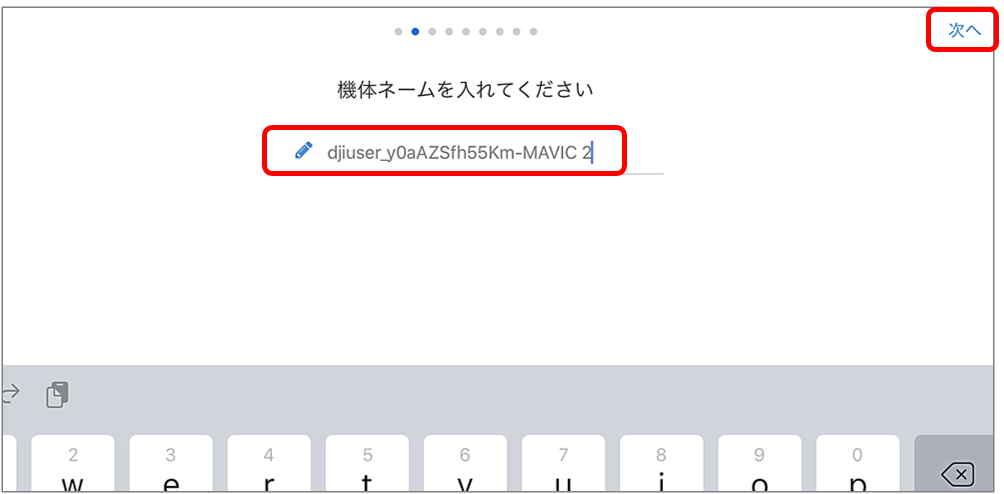
③制御モードの選択
初期時はモード2になってます。
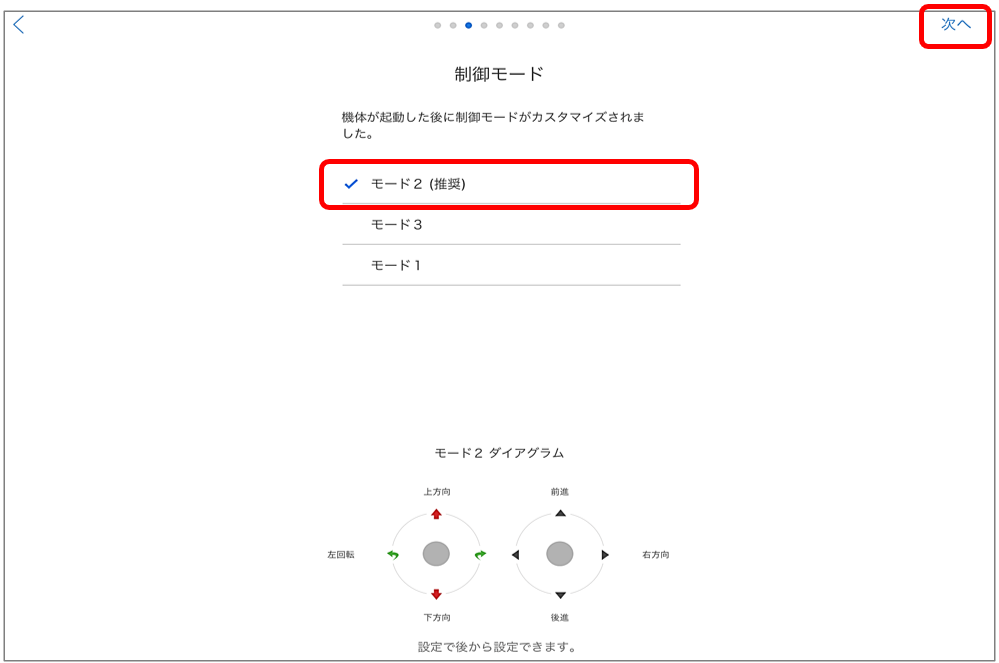
④ショットカットのカスタマイズ
そのままでも問題ありませんが、変更したい場合はカスタマイズしましょう。
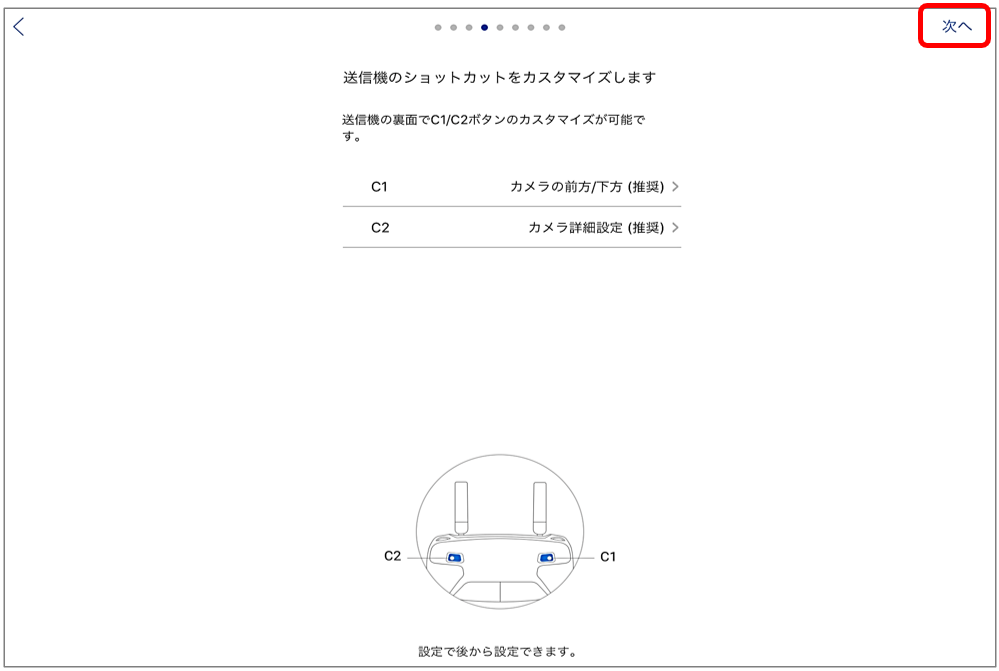
⑤送信機画面の確認
送信機の画面の説明が入ります。
内容を確認が完了したら「次へ」を押しましょう。
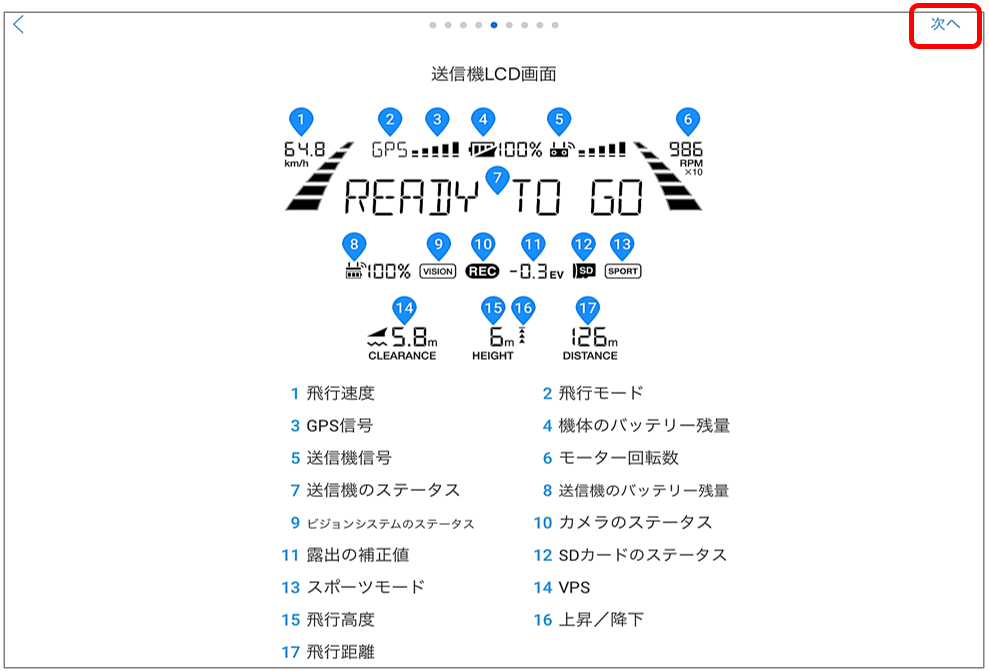
⑥測定単位を設定
後から設定での変更もできます!問題なければ「次へ」
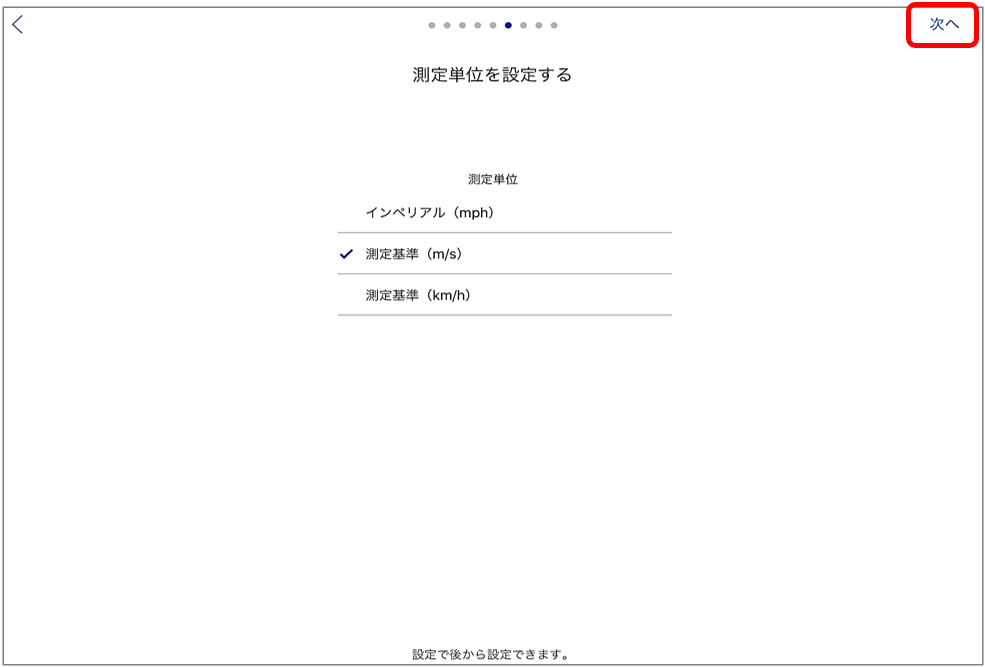
⑦ビギナーモードの設定
初めての場合はビギナーモードお勧めします!
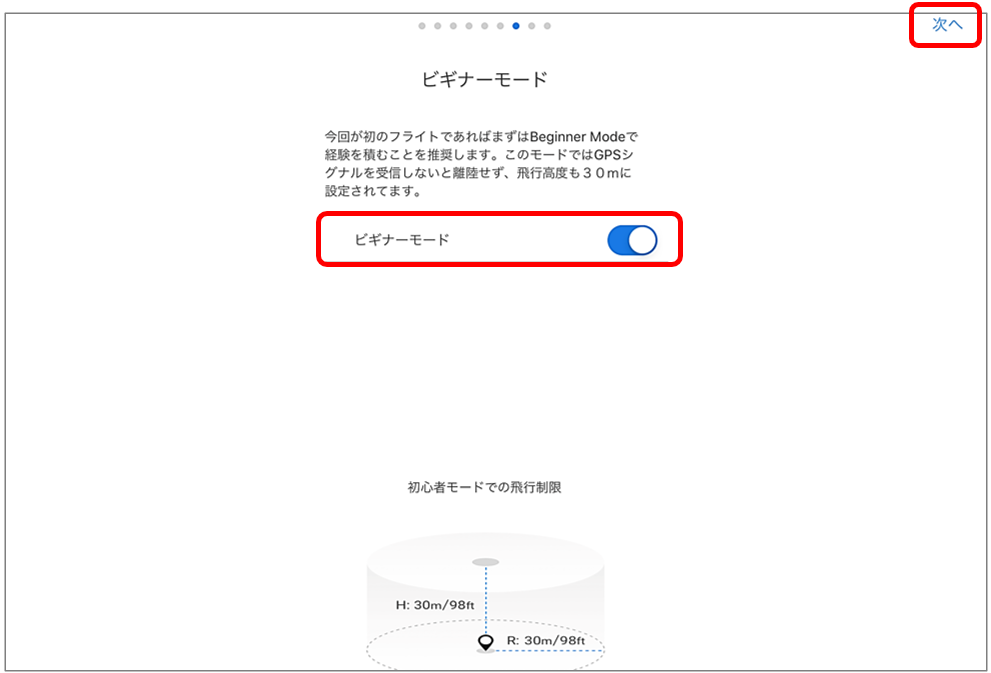
⑧アクティベート・メールアドレスの確認、起動
DJIアカウントに登録したメールアドレスが間違えていないかどうか、しっかり確認しましょう!
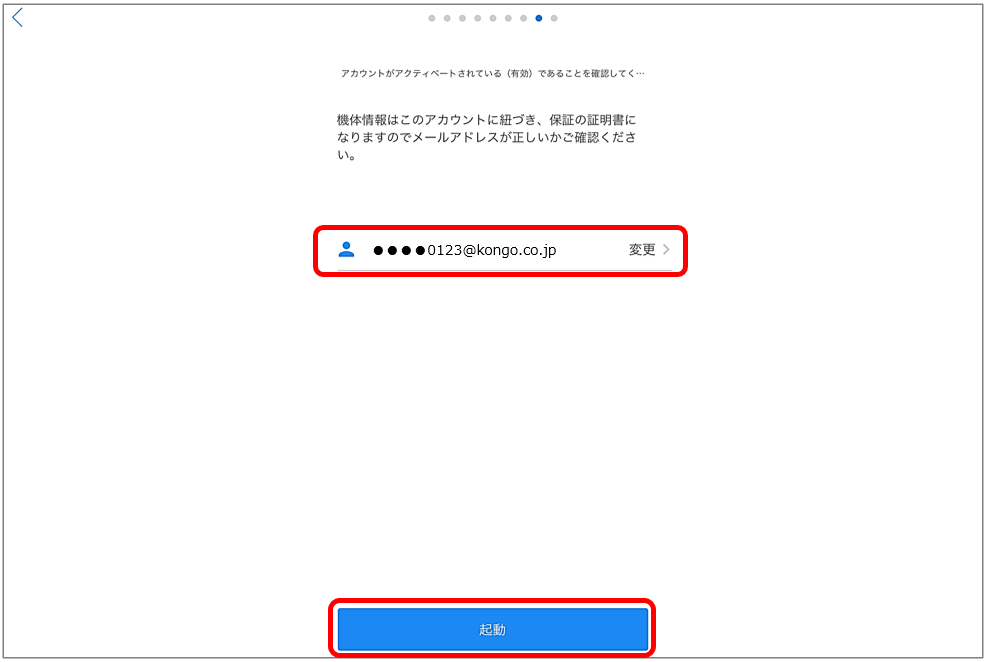
⑨DJI CAREREFRESH
DJIのアフターサービスプランの案内です。
ここでは購入せず次へ進みましょう!ご購入希望の際はお問い合わせください。
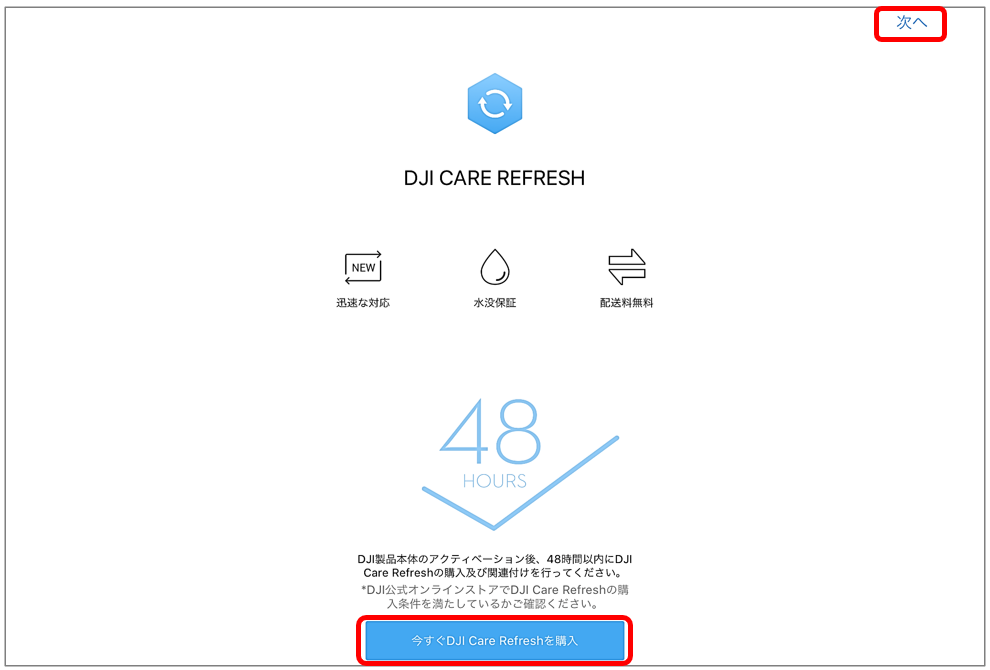
⑩再起動
再起動が完了するまで、少々お待ちください。
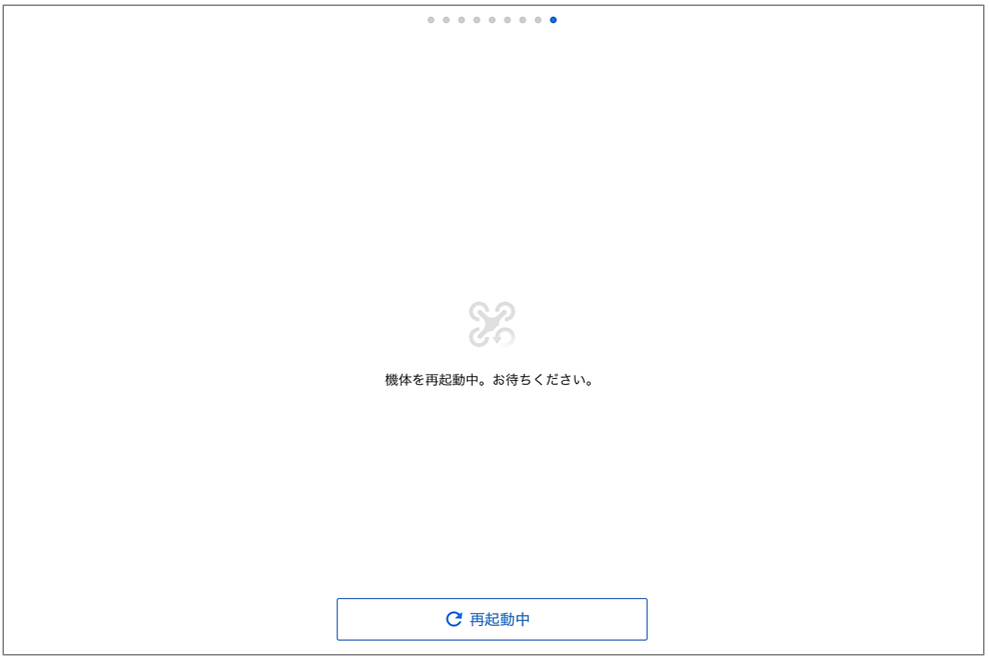
⑪安全飛行詳細データベースの更新
この画面が表示されたらアップデートへ移動し、アップデートを行ってください。
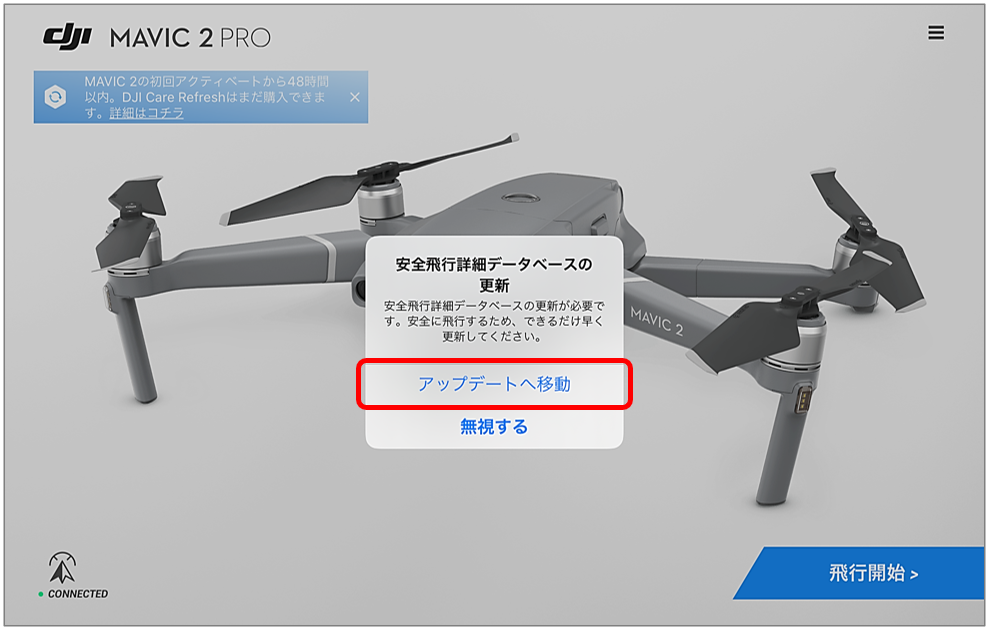
⑫安全飛行詳細データベースのダウンロード
「ダウンロードを継続します」を押してダウンロードをしましょう!
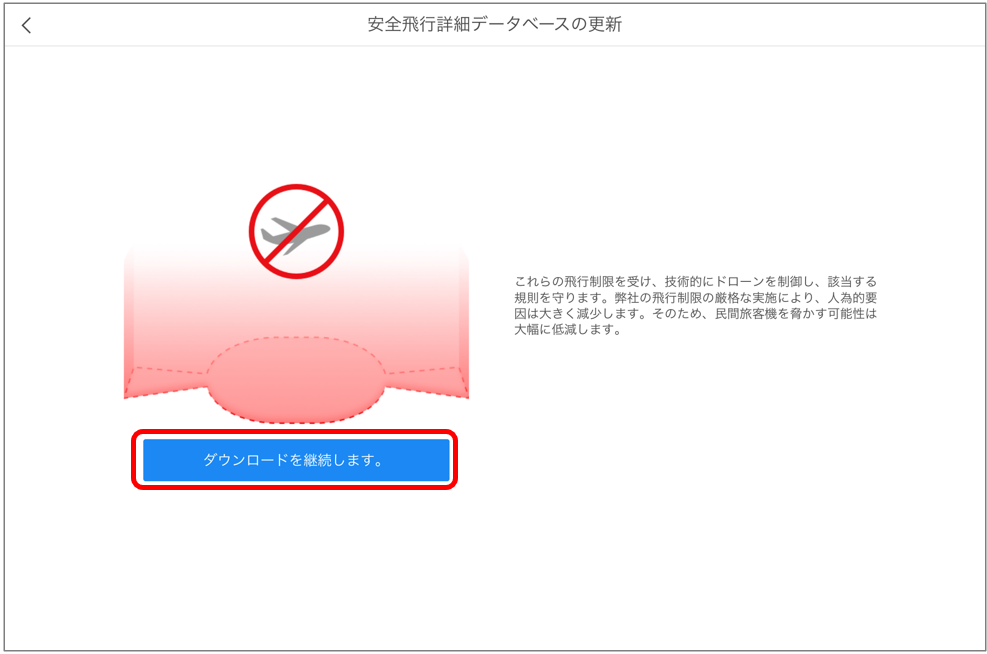
ダウンロード・アップデートが完了したら、アプリトップ画面に最初に出ていたような、データ更新のお知らせは出なくなります。
これで初期設定&バージョンアップ完了です。

4.リンク方法
基本的にMavicの機体と送信機(プロポ)のリンクは、出荷時点で完了しています。リンクがされていなかった場合、または切れてしまった場合は下記手順を参考にリンクしてください。
方法は2種類ありますので、お好きな方でお試しください。
機体のテールランプが黄色に速く点滅している場合、その機体は、送信機(プロポ)またはモバイルデバイスと接続されていない状態ですので、再度リンクする必要があります。
(送信機の電源を入れずに機体のみ電源が入っている場合でも同様に表示されるので注意)
リンクを行う際は、コントロールモードスイッチがRCコントロールモードの位置にセット出来ているかを確認してから行いましょう。
①DJI GO4アプリでリンクさせる場合
- 送信機(プロポ)のデータケーブルとモバイルデバイスを接続。
- 送信機(プロポ)と機体の電源を入れます。
- DJI GO4アプリを立ち上げ、”カメラビューに入ります”をタップ。
- 画面上の送信機(プロポ)アイコンを選択し、”送信機リンク”をタップ。
- 機体上のリンクボタンを押し、アプリ画面上に”送信機とのリンク完了”と表示されたら完了。 正常にリンクされた場合、モバイルデバイス上でリアルタイムのカメラ映像を確認できます。
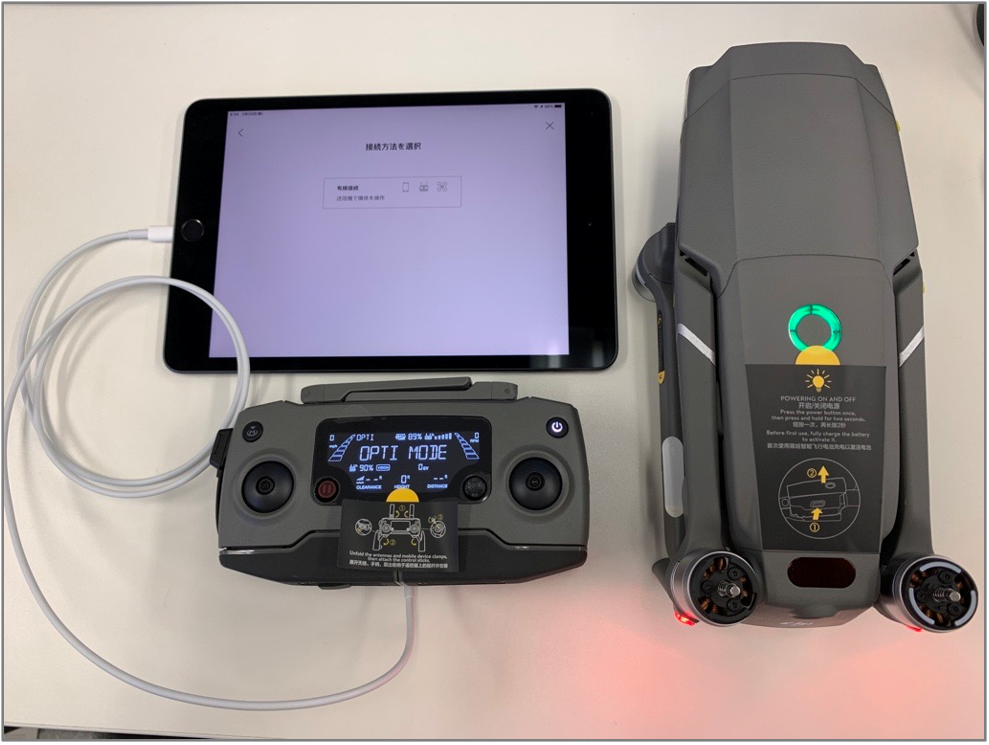
②リングコマンドを入力してリンクさせる場合
- 送信機(プロポ)と機体の電源を入れます。
- 送信機(プロポ)下部にあるカスタムボタンと録画ボタンを同時に押します。
- 送信機(プロポ)が”D-DD”とビープ音を発した後に、録画ボタンを押すと送信機が”DDDD”とビープ音を発し、送信機(プロポ)の画面上に”BINDING”と表示。
- 機体上のリンクボタンを先の細いもので押すと、リンク完了です。 送信機(プロポ)画面上に接続アニメが表示され、機体テールランプが黄色に速く点滅しなくなれば、送信機(プロポ)と機体のリンクが正常に成功してます。