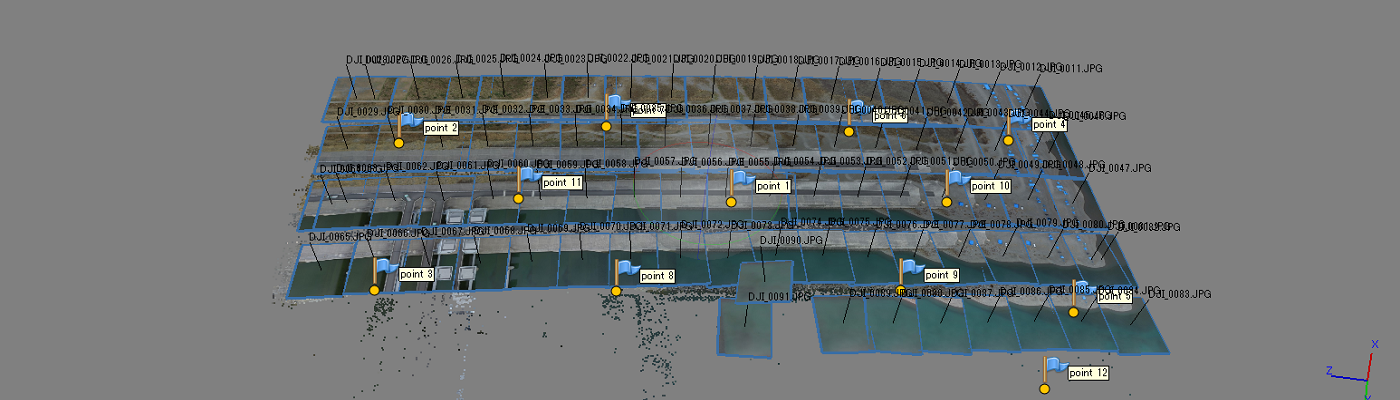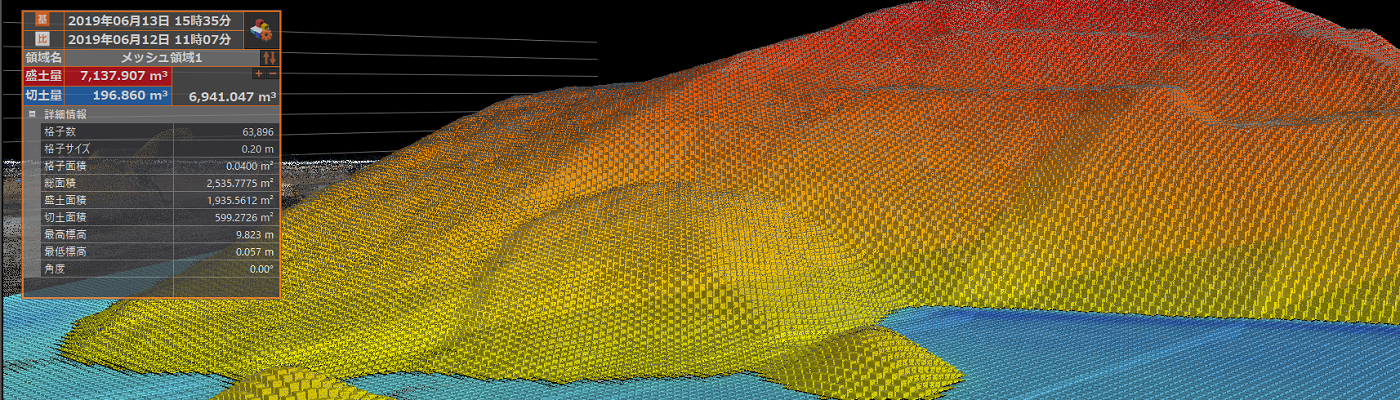更新日:2020年4月27日
1.まず初めに
2.初期設定・バージョンアップ方法
phantom4RTKでの各種設定方法を紹介します!

目次
1.まず初めに
★送信機の準備
アンテナ、ディスプレイ共に折りたたんであるので、全て伸ばしていきます。

①送信機の概要
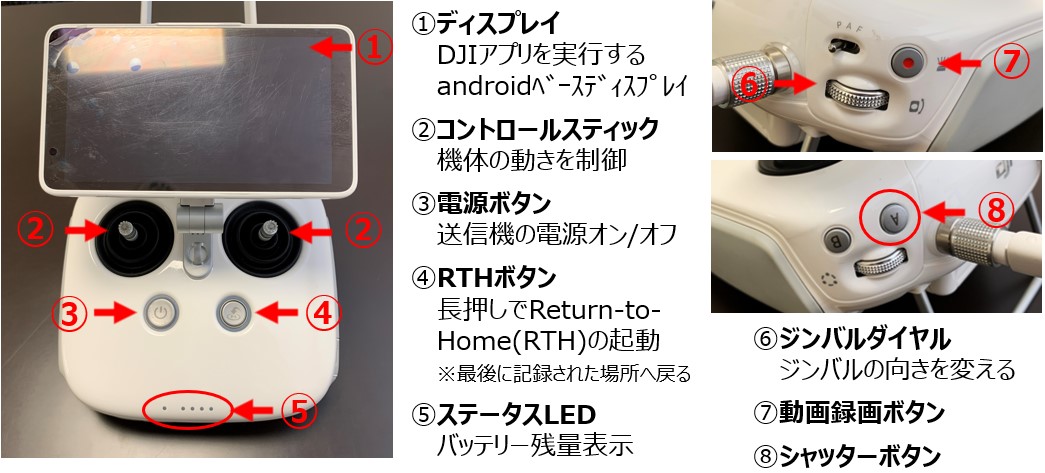
送信機で主に使用するのは上記8つの項目になります。
②送信機の電源のON/OFF
1:電源ボタンを1回押し、次に長押しをすると電源がONになります。
※電源オフの状態で電源ボタン1回押すとバッテリー残量の確認
2:電源がONになるとビープ音が鳴り、
ステータスLEDが素早く緑色に点滅し機体にリンクし始めます。
リンクが完了するとステータスLEDが緑色に点灯、バッテリー残量が表示。
3:送信機の電源をOFFにするときは、
電源ONの時と同様に、電源ボタンを1回押したのちに長押しして下さい。
★Phantom4RTKドローン本体の準備
①プロペラの装着
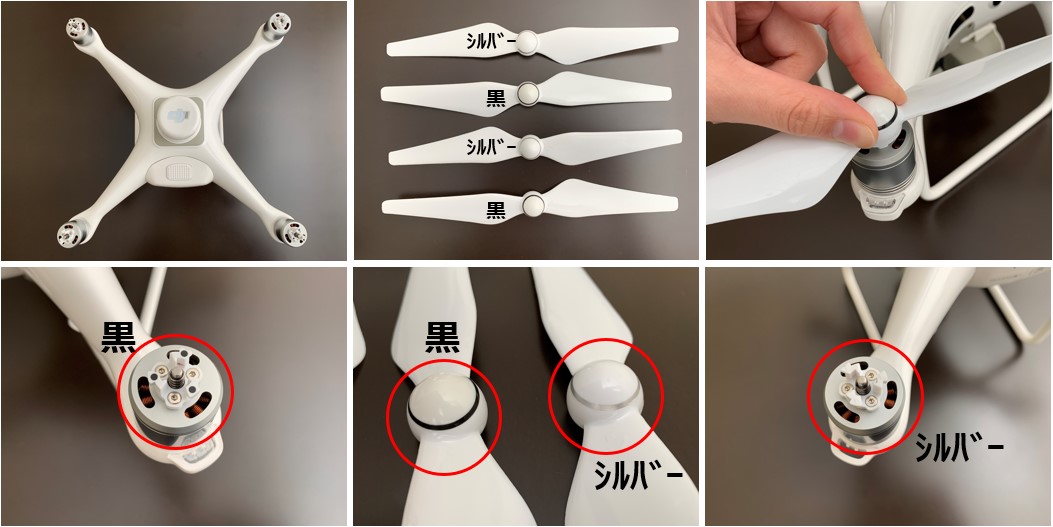
プロペラの装着をしましょう!
胴体のプロペラ装着する部分とプロペラ中央の色(黒orシルバー)が合うように装着していきます。色を合わせたら、押し込みなが1/4程回転させます。
取り外す時も同様、押し込みながら逆回転で外れます。
②固定具の取り外し
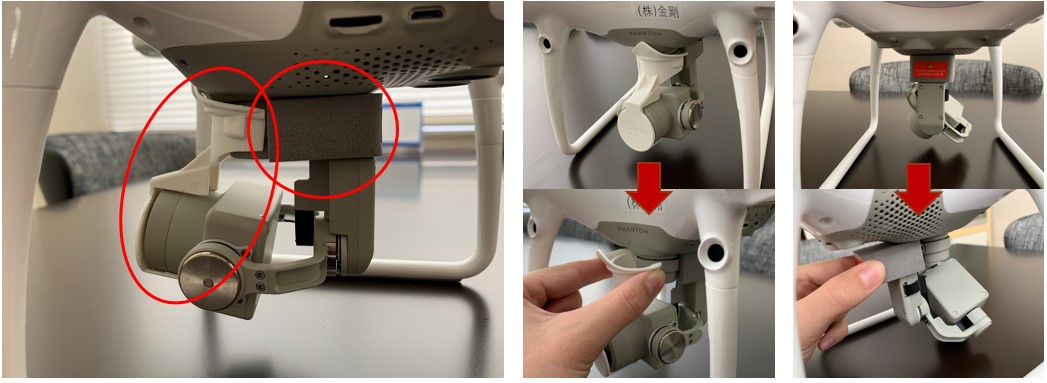
カメラレンズのカバー、ジンバルを固定しているスポンジなど、それぞれ取り外してください。
レンズカバーは上の部分を指で軽く挟み手前に引っ張ります。
ジンバルを固定しているスポンジも指で挟み引っ張ると取れます。
③Phantom4RTKドローン本体の電源のON/OFF

- 電源ボタンを1回押し、次に2秒間長押しをすると音が鳴り電源がON。電源LEDが緑になり、バッテリー残量表示されます。
- 電源ボタンを1回押し、次に2秒間長押しをすると電源がOFFになります。

2.初期設定・バージョンアップ方法
【送信機・初期設定】

基本的には画面の流れに沿って初期設定・バージョンアップを行えば問題ありません。
①充電池を送信機にセットし電源を入れる
※充電残量に注意!フル状態推奨
②画面の指示に沿って進めていく
ディスプレイが表示されたら画面の指示に従って進めて下さい。
※Wi-Fiネットワークへの接続を忘れずに
③DJIアカウントでのログイン
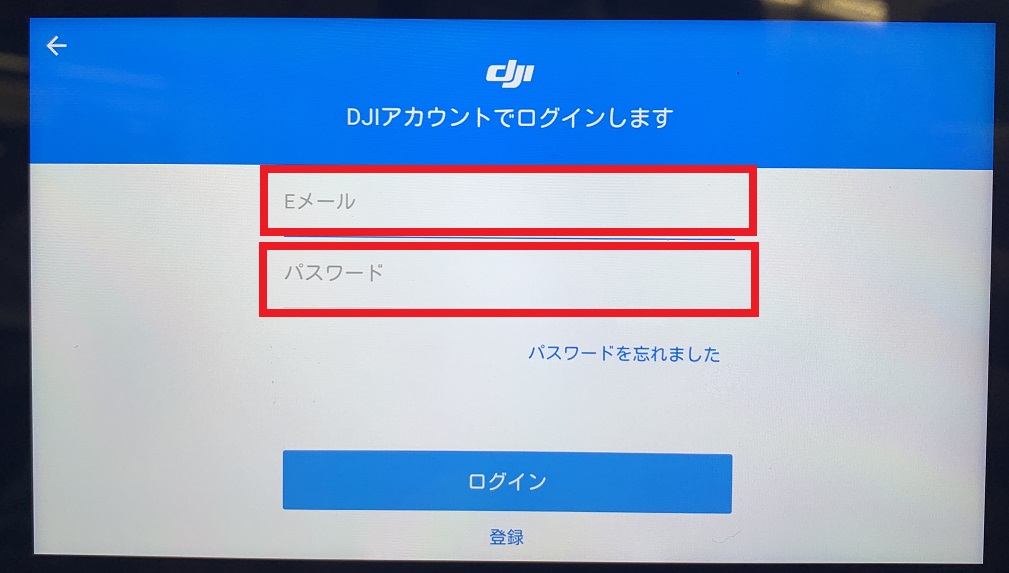
ログインを求められるので登録した情報でログインします。
※アカウントをお持ちでない場合は事前に作成が必要です。
④アクティベート完了
アカウントログインが完了すとデバイスのアクティベートも完了します。
⑤「GS RTK」を開く
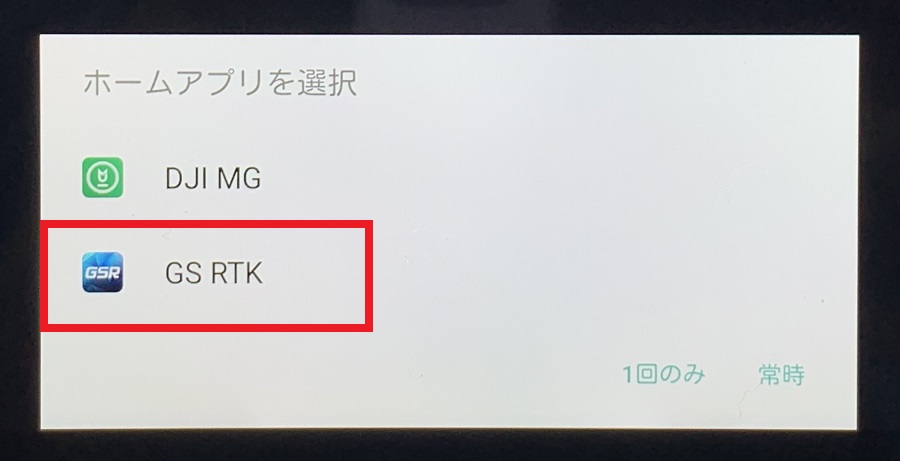
ホームアプリ「GS RTK」を選択しアプリを開いてください。
・プライベートデータ承認 → すべての項目を「OK」
・製品改善計画 → 「ユーザー改善計画に加入する」を選択
⑥再度DJIアカウントでログイン
アプリを開いたら画面右上メニュー「≡」を押し、再度DJIアカウントのログインをします。
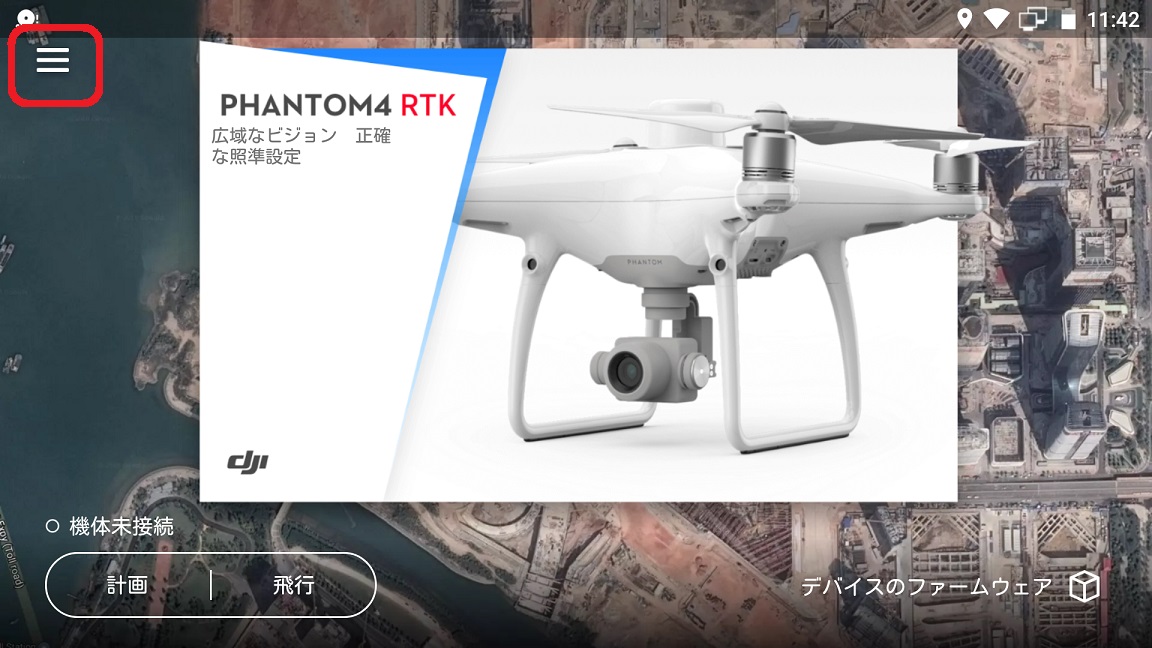
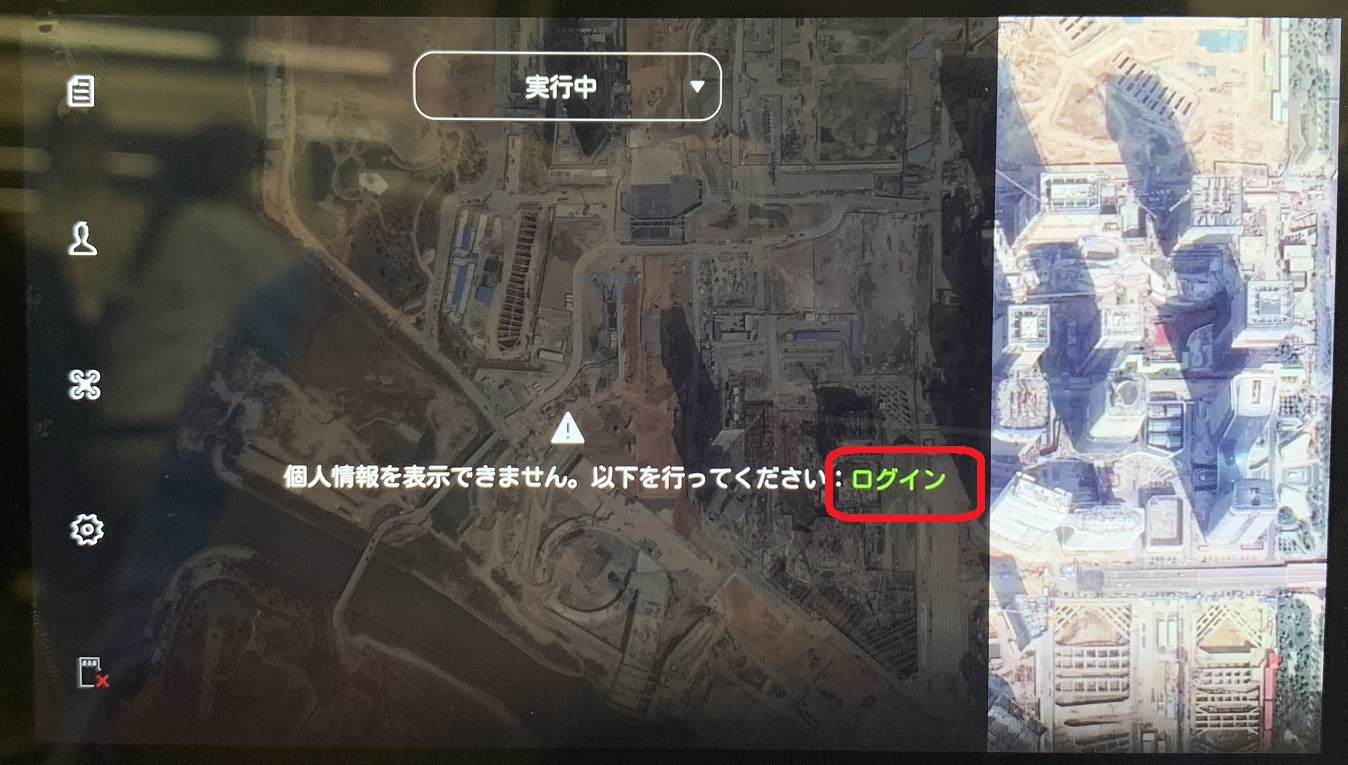
⑦アプリを開いた状態でネットワークに接続
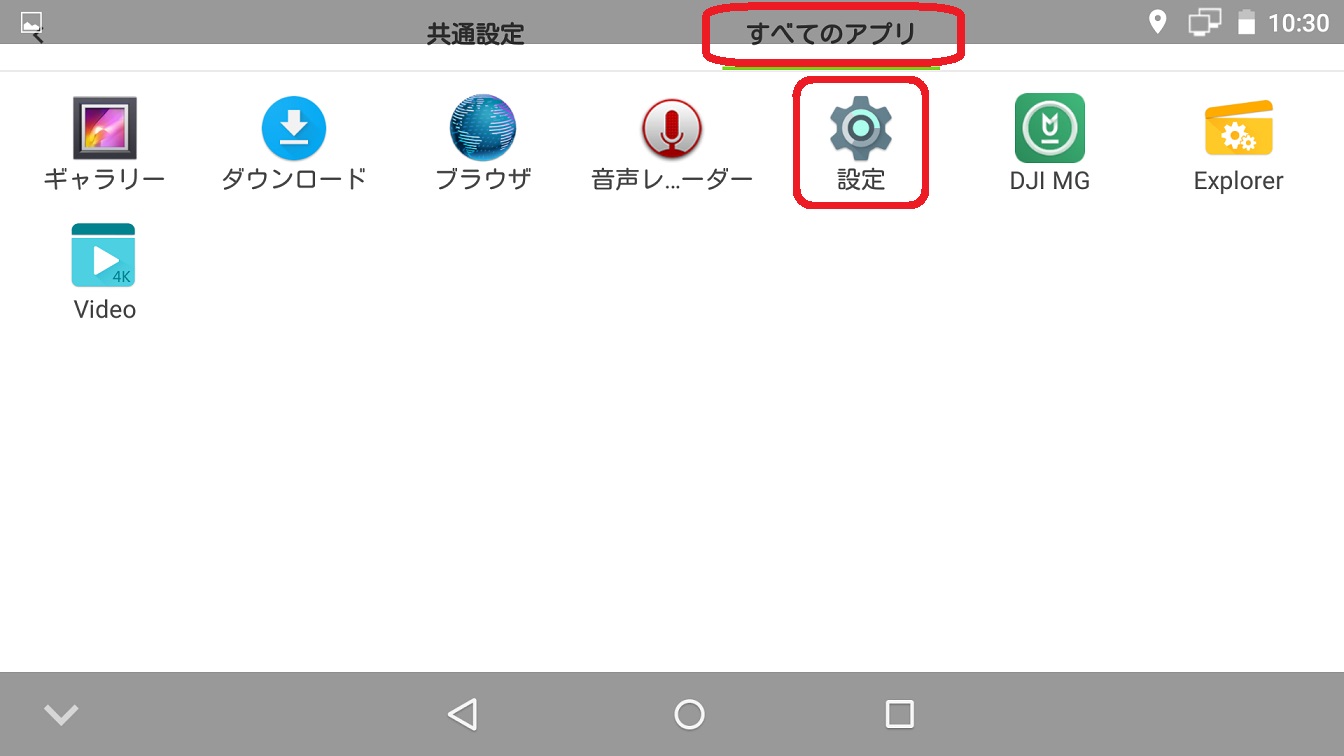
メニュー内の上から4番目の「設定」を選択。すべてのアプリにし、「設定」を押します。 Wi-Fiを押し、接続するWi-Fiネットワークを選択し繋いで下さい。
⑧地図の種類を「Mapbox」に選択する
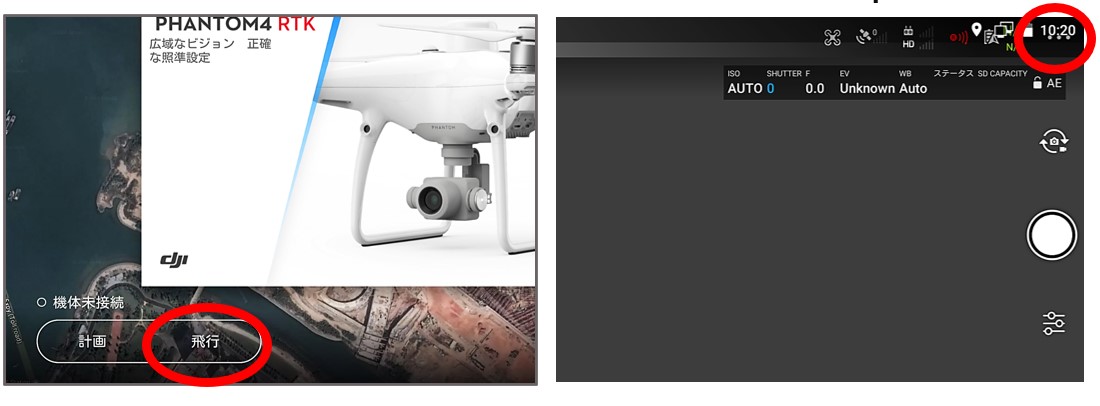
アプリトップ画面左下「飛行」を押し飛行画面に進みます。
飛行画面の右上「…」(時計と被ってますがあります)を押し、設定画面へ進みます。
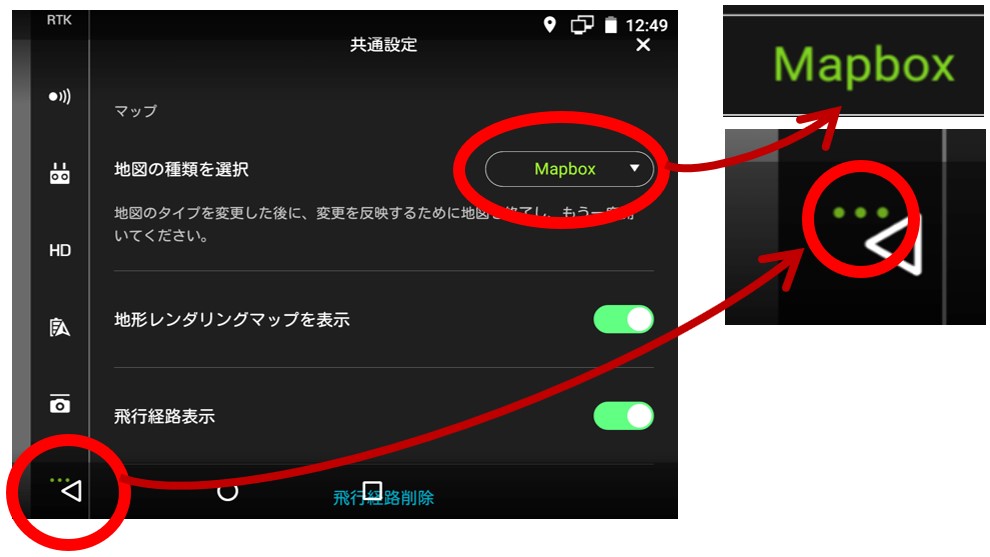
設定メニュー 一番下の共通設定「…」を押すと(◁の下にあります)
地図の種類の選択をする項目が出てくるので「Mapbox」にして下さい。
【送信機・ファームウェアバージョンアップ】
DJI公式サイトから最新版ファームウェアをダウンロードしてSDカードに入れ行う方法と、送信機でWi-Fiを使用しダウンロードして進める方法の2つがあります。Wi-Fi環境によっては時間がかかるため、今回はサイトからダウンロードしてSDカードで行う方法を紹介します。
①最新版ファームウェアをダウンロード
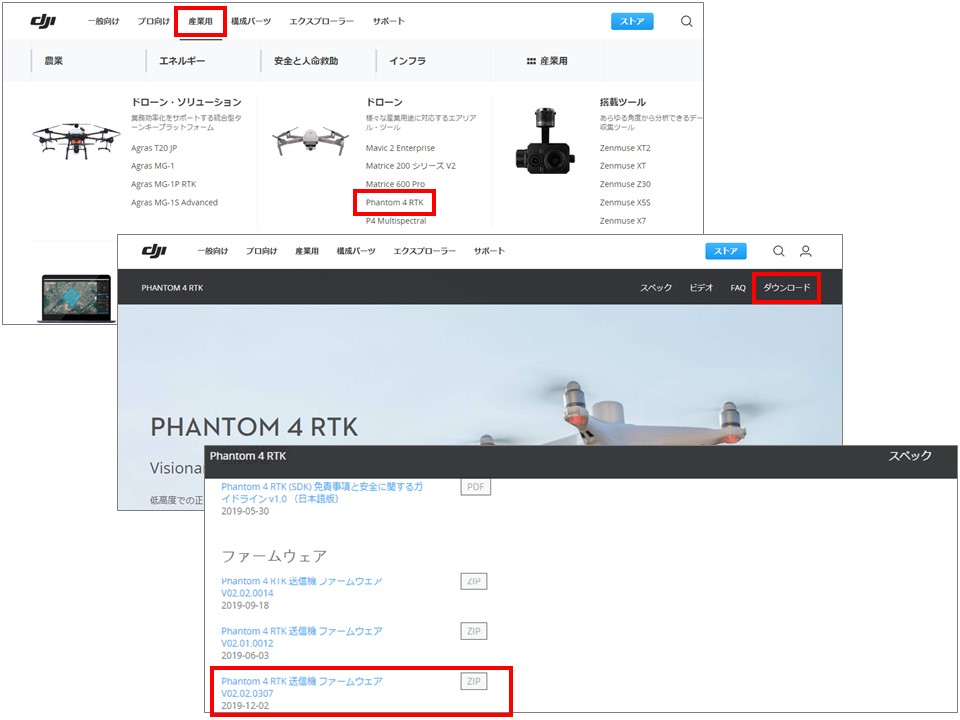
DJI公式サイトから最新版ファームウェアをダウンロードしましょう!
(1)公式サイト上部の「産業用」からphantom4RTKのページへ移動
(2)phantom4RTKのページに移動したら右上の「ダウンロード」をクリック
(3)下の方にファームウェアリストがあるので送信機ファームウェア最新版をダウンロード
②SDカードに移し、インストール
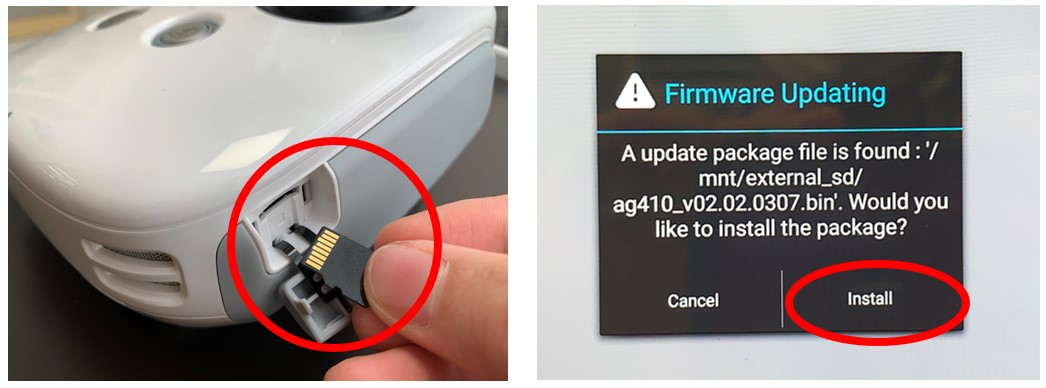
ダウンロードした最新版をSDカードに移し、SDカードを送信機に入れ電源を入れて下さい。
画面上に「Farmware Updating」と出てきたら「install」を押して、最新版をインストールしましょう。
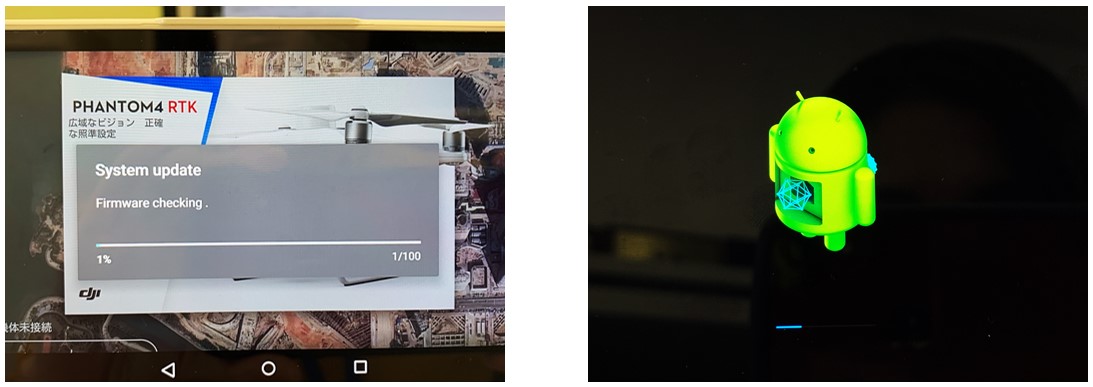
インストールが終わりに近づくと、送信機の再起動が起こり緑のロボットが出てきます。
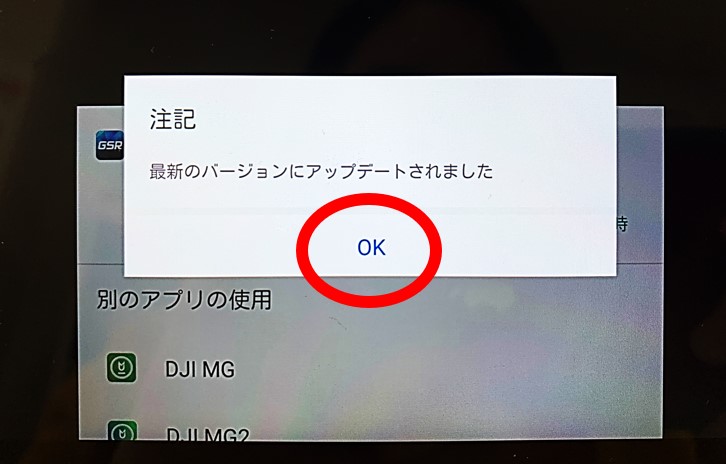
DJIのロゴが表示され、アプリを開く画面が出てきた後に、「最新のバージョンにアップデートされました」と出てきたら、最新版のバージョンアップ完了です。
③最新にバージョンアップしているか確認
アプリからファームウェアが最新版にバージョンアップできているか確認をして下さい。
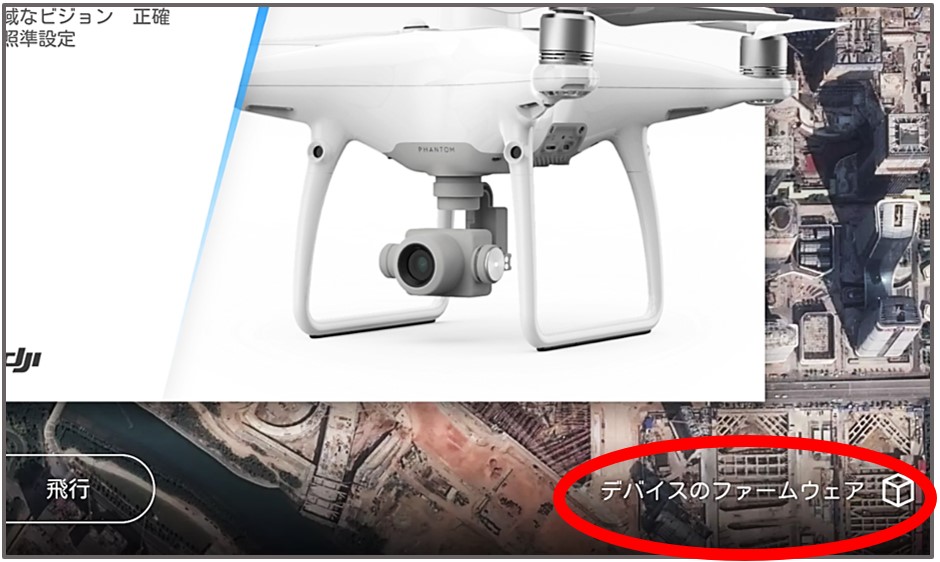
アプリ画面右下に「デバイスのファームウェア」とあるので、そこを押すとデバイスのファームウェアが確認でき、「チェック」を押すと、「送信機・本体・D-RTK2」それぞれのバージョンを確認することが可能です。
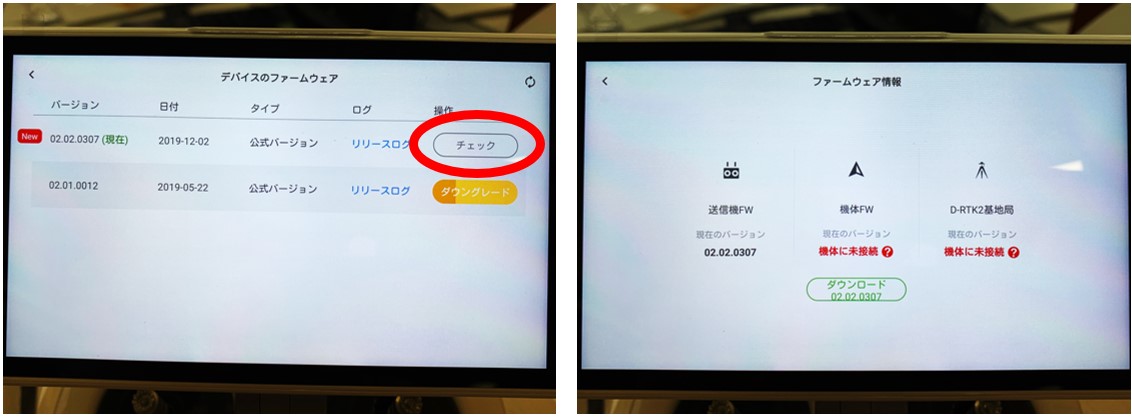
※バージョンアップが完了したら、SDカードに入れた最新版ファームウエアは削除しましょう。入れたままにしておくと送信機にSDカードを指す度に「Farmware Updating」が出てきます。
【Phantom4RTKドローン・初期設定】

本体の初期設定・ファームウェアバージョンアップは、パソコンに繋いで「DJI Assistant 2 For Phantom」で行います。
(送信機から行うことも出来ますが時間がかかります)
※バッテリーが50%以上ないとアップグレードできずエラーになるので充電たっぷりで行って下さい。充電器の側面にある「CHARGING」「STORAGE」は必ず「CHARGING」にして充電。
①「DJI Assistant 2 For Phantom」ダウンロード
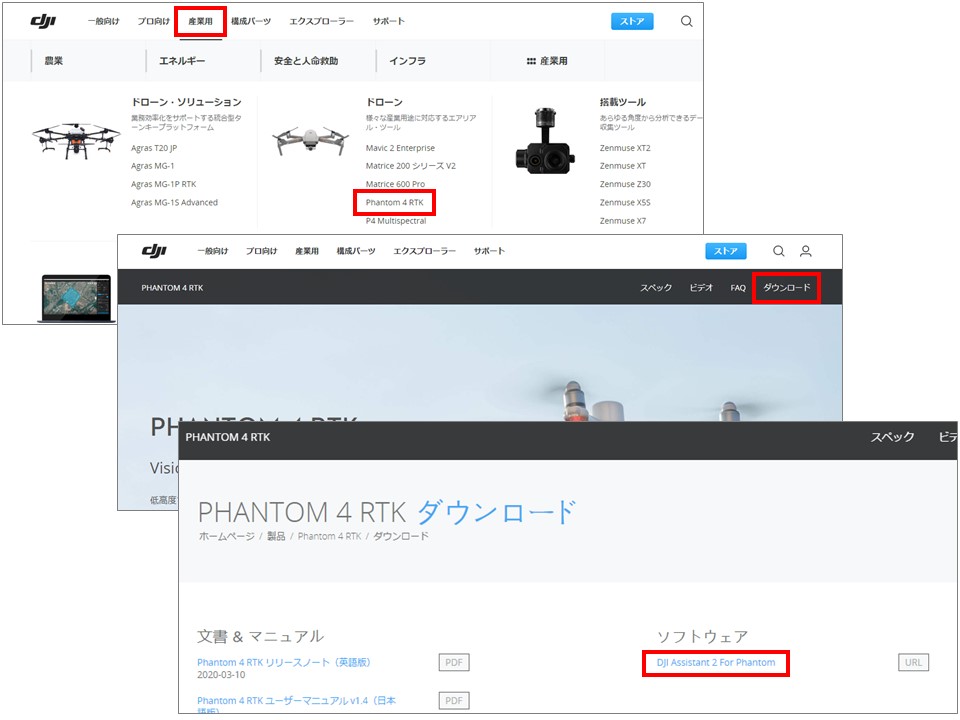
DJI公式サイトから「DJI Assistant 2 For Phantom」をダウンロードしてください。
(1)公式サイト上部の「産業用」からphantom4RTKのページへ移動
(2)phantom4RTKのページに移動したら右上の「ダウンロード」をクリック
(3)ソフトウエア「DJI Assistant 2 For Phantom」をダウンロードしインストールしてください
②起動後、言語変更、同意しながら進める

「DJI Assistant 2 For Phantom」が起動したら、まずはページ右上にある言語を「日本語」に変更しましょう。
変更したら出てくる説明を読みながら「オフ」になっているのを「オン」に変更、説明に対して同意しながら進めていきます。
③PCとドローンを接続
PCと本体を繋ぐように指示が出るので、Phantom4RTKドローン本体の電源を入れてからPCに接続しましょう。USB差込口は本体の側面にあります。

★電源の入れ方★
電源は、電源ボタンを1回押して2回目長押し(音が鳴るまで)で入ります。

④Phantom4RTKのアイコンクリック

PCに表示されたPhantom4RTKのアイコンをクリックしてください。
⑤アクティベート開始

デバイスをアクティベートの画面が出てくるので、「アクティベート開始」をクリックして下さい。
この時に、ログイン画面が出てくることがありますので、作成したDJIアカウント情報でログインをして、再度「アクティベート開始」をクリックしましょう。

アカウントの確認画面が出てきたら「アカウントの確認」をし、「アクティベート成功」の画面が表示されたら「完了」です。

※DJIアカウントをお持ちでない場合、新規作成が必要です。
⑥データの更新
Assistantページに進むと、データの更新など求められるので更新します。
※既に最新版にバージョンアップされていることもあります。
【Phantom4RTKドローン・ファームウェアバージョンアップ】
①ファームウェアを最新にバージョンアップ
ファームウェアリストを確認して、最新のバージョンへアップグレードしましょう。アップグレードが完了すると、Phantom4RTKドローン本体は自動的に再起動します。

最新版になるまでアップグレードを続けてください!
※現在のファームウエアはグレーになっている

②完了

最新になると最新版のみリストに残るので、確認出来たら完了です。