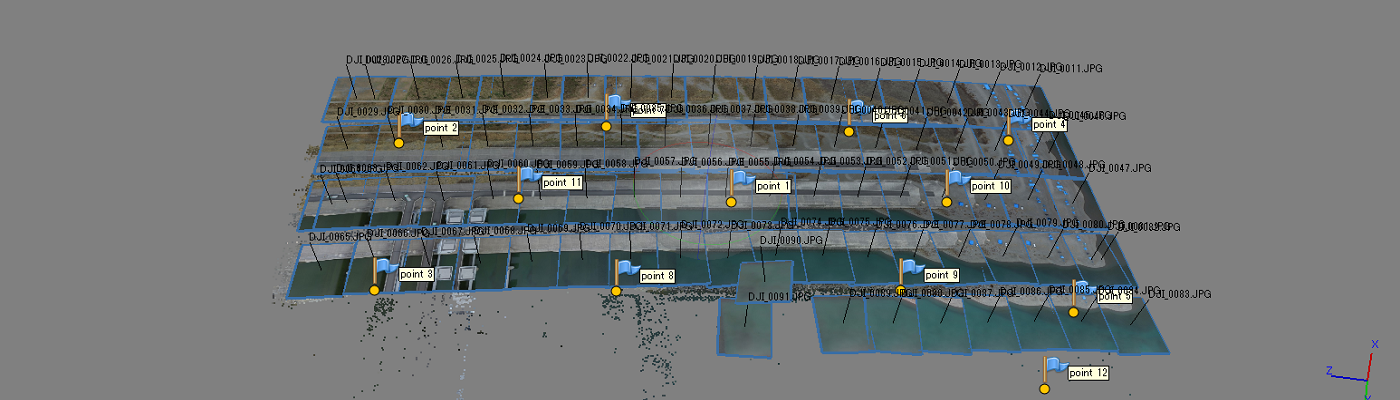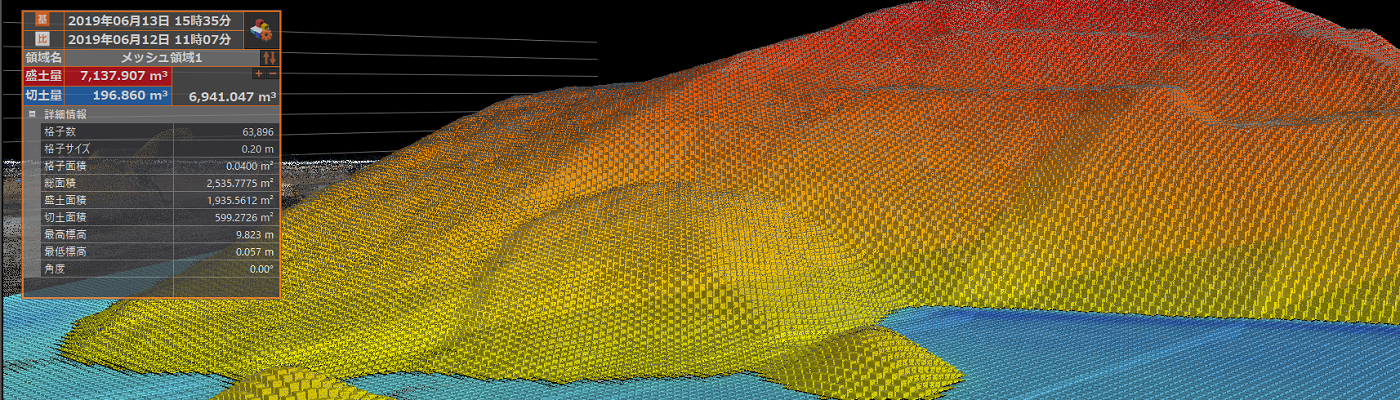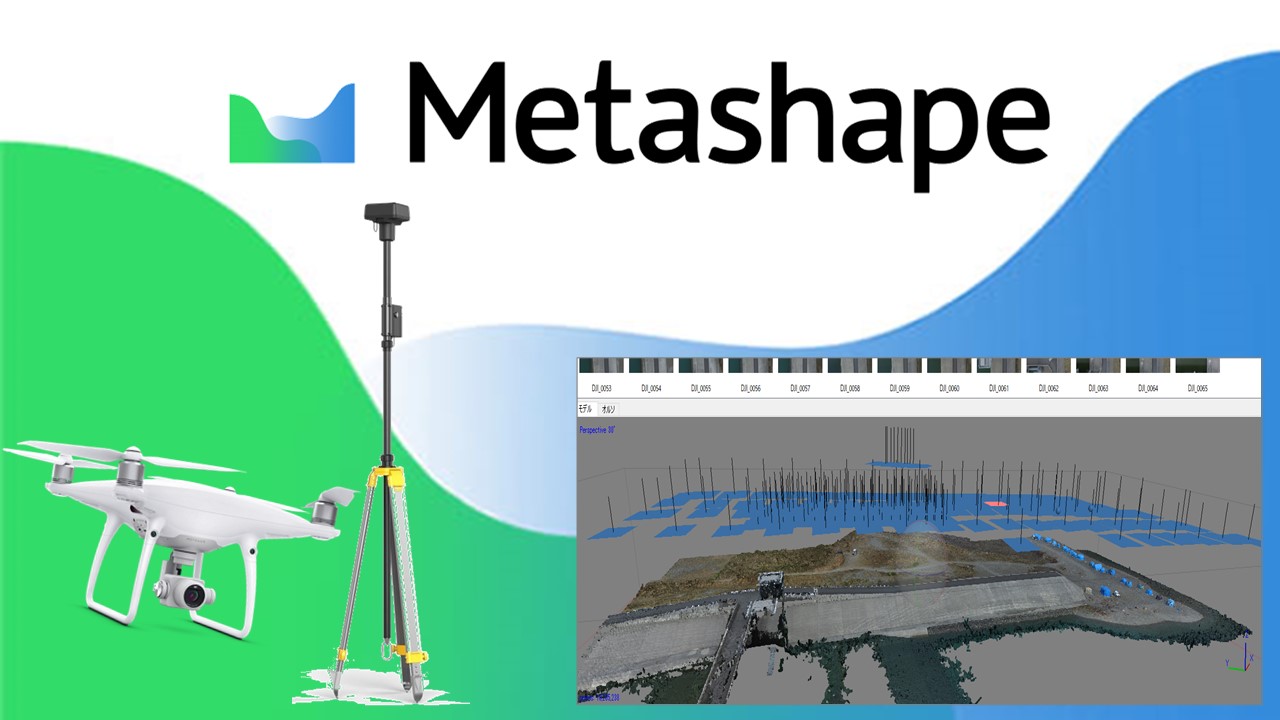
Phantom4RTK・D-RTK世界測地系使用 Ver.の点群データを作成するフローを説明します。
アクティベート・ディアクティベート方法やPhantom4RTK・D-RTK以外のデータ処理の方法はこちらからご確認ください。

更新日:2021年12月28日
目次
1.測量データ写真の読み込み
①写真の読み込み
UAVで撮影した写真を読み込むには、ワークフローメニューから「写真を追加…」コマンドを選択するか、ワークスペースツールバーにある写真の追加ボタンをクリックします。処理するファイルをすべて選択し、「開く」ボタンで読み込みましょう。
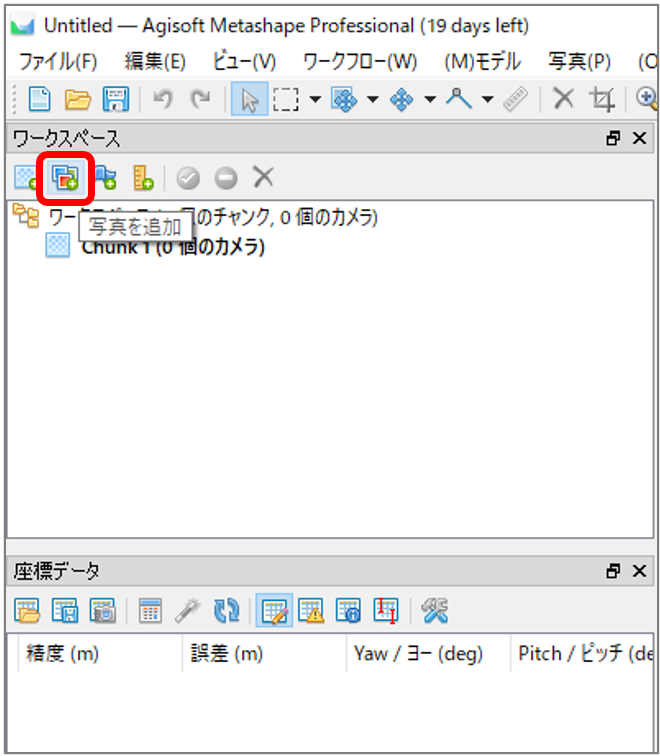
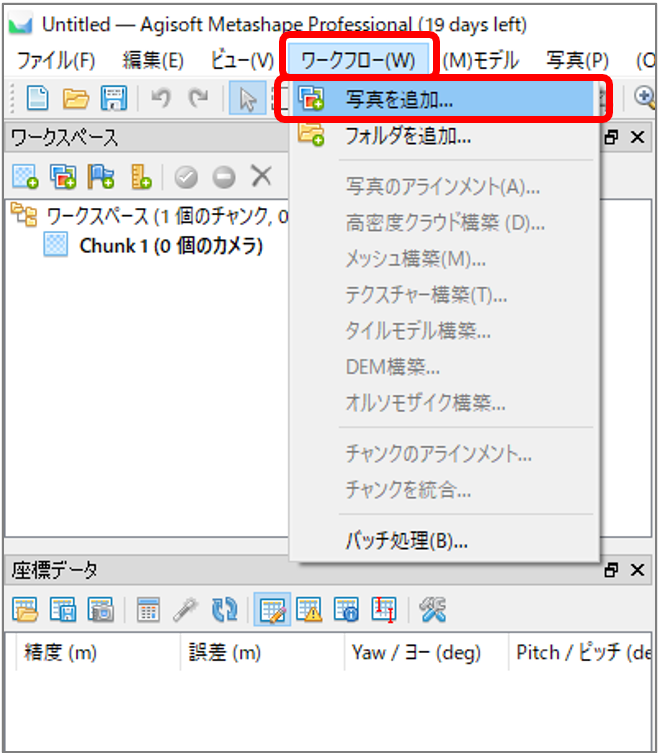
EXIFメタデータが利用可能であれば「座標データパネル」にあるImport EXIFボタンを使用してカメラ位置情報をロードすることも可。(通常、写真を読み込んだ時点で反映されます)
②モデルビューでの確認
写真を読み込むと、カメラの位置は、モデルビューでその地理座標を使用してマークされます。有効なカメラ座標がインポートされていてもモデルビューに何も表示されない場合は、ツールバーのカメラ表示ボタンがONになっていることを確認してください。
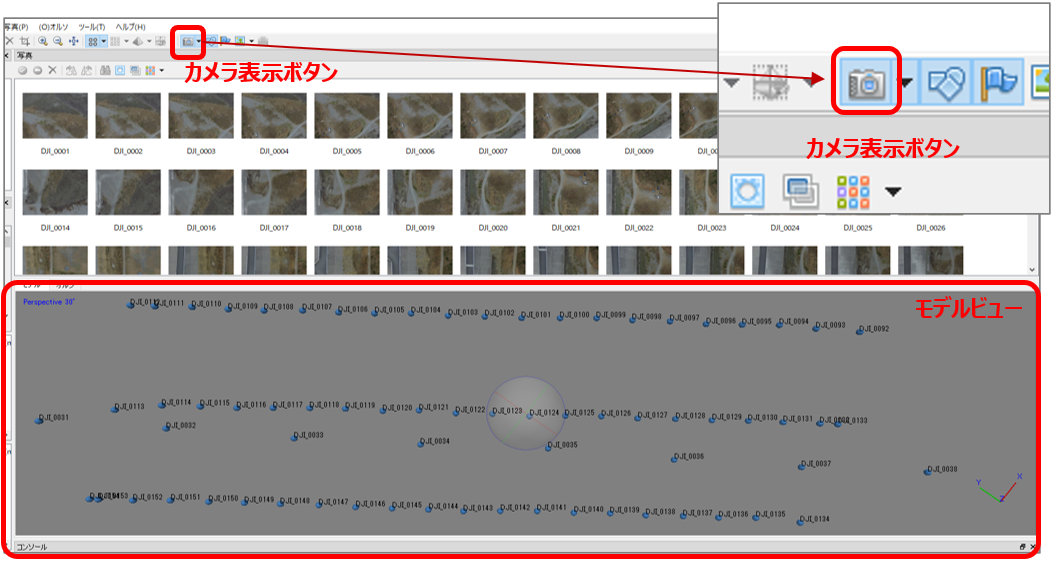

2.カメラキャリブレーションの値を確認
Metashapeは、カメラのアラインメントおよび最適化ステップ中に、EXIFの値に基づいて固有のカメラパラメータを推定します。「カメラキャリブレーション」ウィンドウにおいてピクセルサイズおよび焦点距離が欠けている場合は、カメラおよびレンズの仕様に従って手動で入力することができます。
①カメラキャリブレーションの値の確認
カメラキャリブレーションの値を確認するには、ツールメニューの「カメラキャリブレーション…」をクリックします。
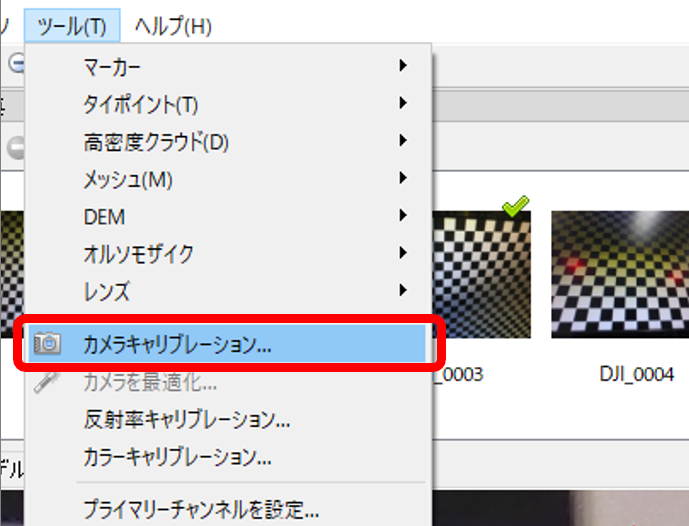
焦点距離に 「8.84503」 と入力します。
青枠で囲んだ値は自動航行させて、フォルダを取り込むと自動的に入力されます。
手動航行では青枠内の数値は不明なので、まずは自動航行をさせ、入力された設定をエクスポートして次回から使用してください。
※青枠内のデータは機種が同じであれば毎回同じ値になります。
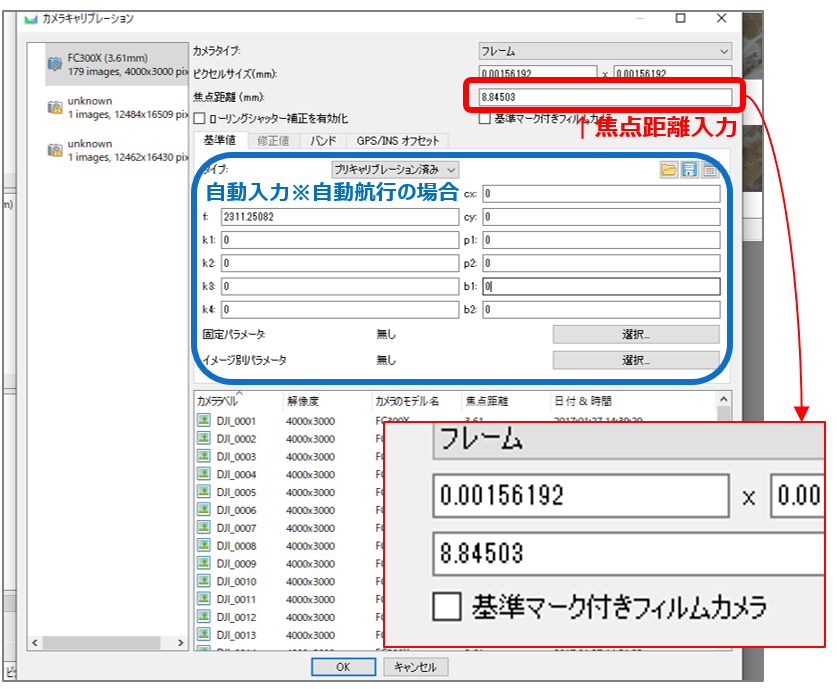
※キャリブレーション設定のエクスポート方法
右側にある「保存」クリック後、ファイル名入力し「保存」でできます。
前回保存したキャリブレーションデータを読み込む場合は、隣にある読み込みボタンから可能です。
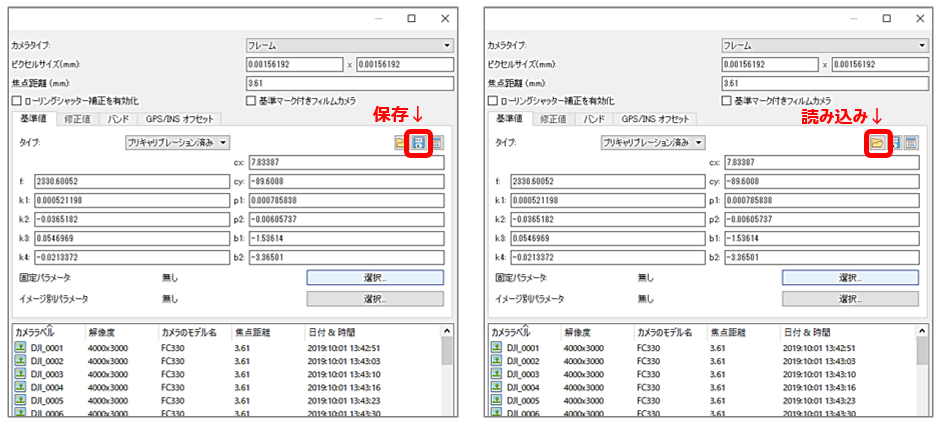

3.座標データ
①座標設定
座標データ一番右端にある「設定」を開き、座標設定内の「カメラ精度」に「0.05」と入力します。
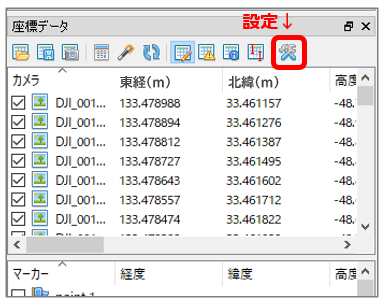
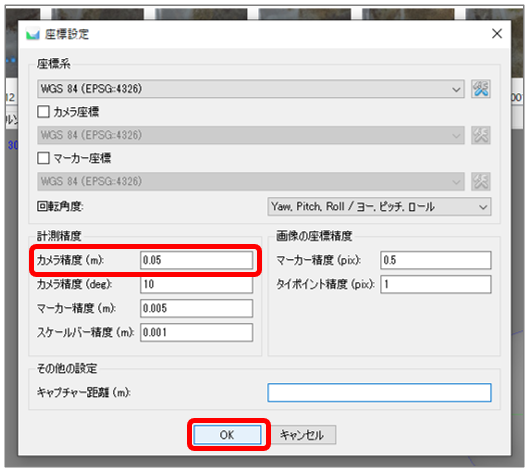
単独測位の場合は5~10mの誤差が生じるとされていますが、RTK測位では1~5cmの誤差とされているため、設定を「0.05」mにします。
②座標変換
座標データの左から4番目「変換」を開き、
座標系を「JGD2011 / Japan Plane Rectangular CS IV(EPSG::6672)」(4系)にします。
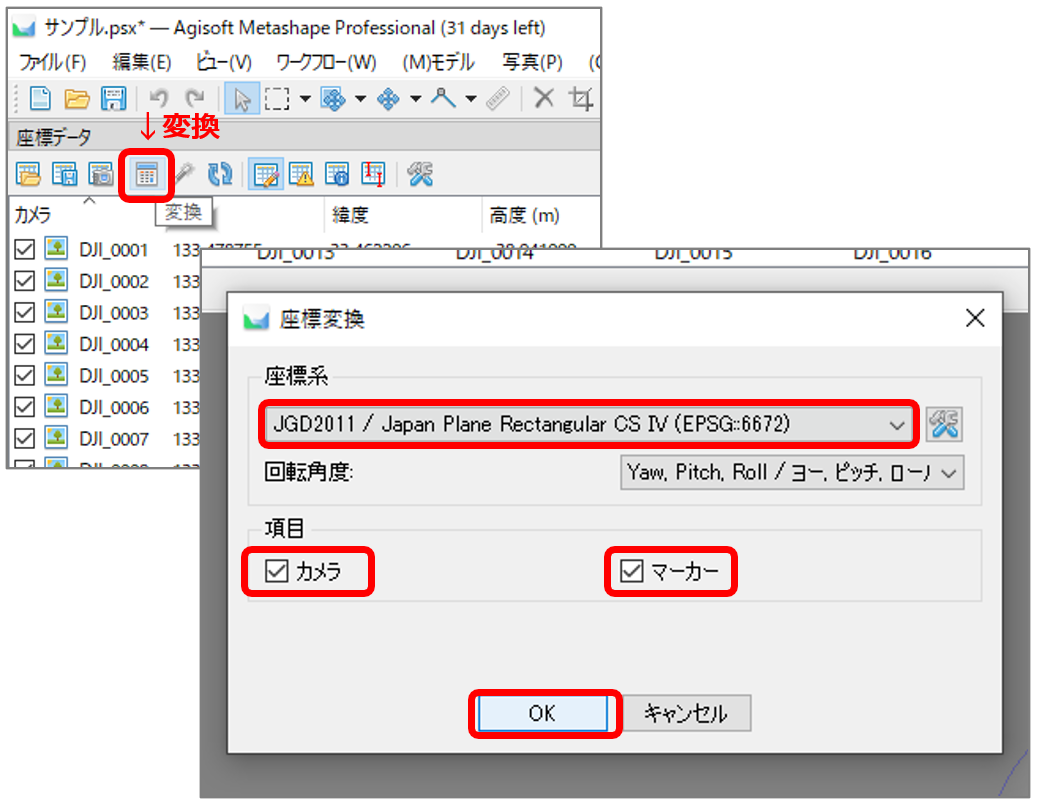
カメラ・マーカーどちらもチェックを入れて「OK」を押しましょう。
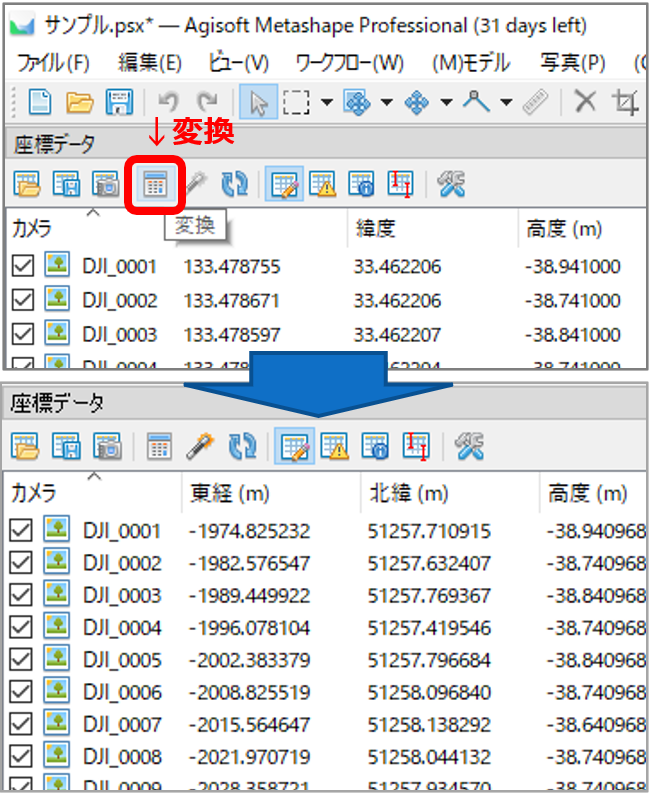

4.ジオイド高さの調整
Phantom4RTKでD-RTK2を使用する時は、送信機に緯度、経度、海抜を入力する必要があります。
しかし、海抜には楕円体高(標高(海抜)とジオイド高を足したもの)を入力する必要があるため、Z座標からジオイド高を引かなくてはなりません。
※後処理PPK(PPK:後処理キネマティック)
後処理補正ソフトウェアを使用することで、ジオイド高も入った解析が行われるため、より精密で信頼性のあるドローンのカメラの位置データを取得することができます。
PPK 方式を利用することで、UAV測量の標定点(GCP)の設置数を大幅に削減できるため、作業工数を減らすこともできます。
解析結果は、テキストファイルもしくはイメージファイルのジオタグ更新により2cm 精度で出力され、Metashapeなど主要なSfM ソフトウェアで直接使用することが可能です。
写真1枚1枚計算してそれぞれ引くことで、より精度高く処理が可能です。


5.点群の作成
続いて、点群の生成を行いましょう。
【写真のアライメント】
①写真のアライメント実行
「ワークフロー」メニューの「写真のアライメント(A)…」をクリック。

下記のように設定します。
- 精度:高
- 汎用事前選択:チェックあり
- 座標事前選択:チェックあり
- キーポイント制限:0
- タイポイント制限:2,000
- 静止したタイポイントを除外:チェックあり
- カメラモデルのパラメーターを可変させる:チェックあり
キーポイント制限は特徴点の上限、タイポイント制限はマッチングポイントの上限です。
「静止したタイポイントを除外」の項目がない場合は、カメラモデルのパラメーターを可変のみチェックでOKです。
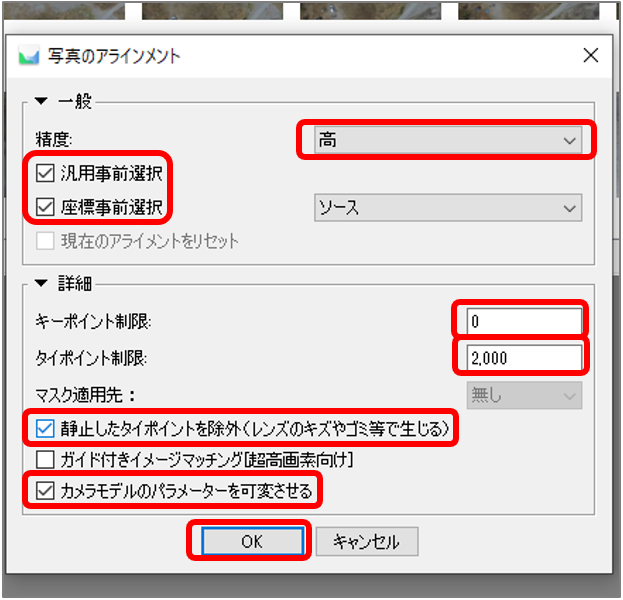
設定しましたら、OKで写真のアライメント開始です。
進捗ダイアログボックスが表示されますので、途中で止めたいときはキャンセルを押しましょう。
写真のアライメントが完了すると、モデルビューが下記のように表示されます。
マウスで動かせますので動かしながら確認をしてみましょう。
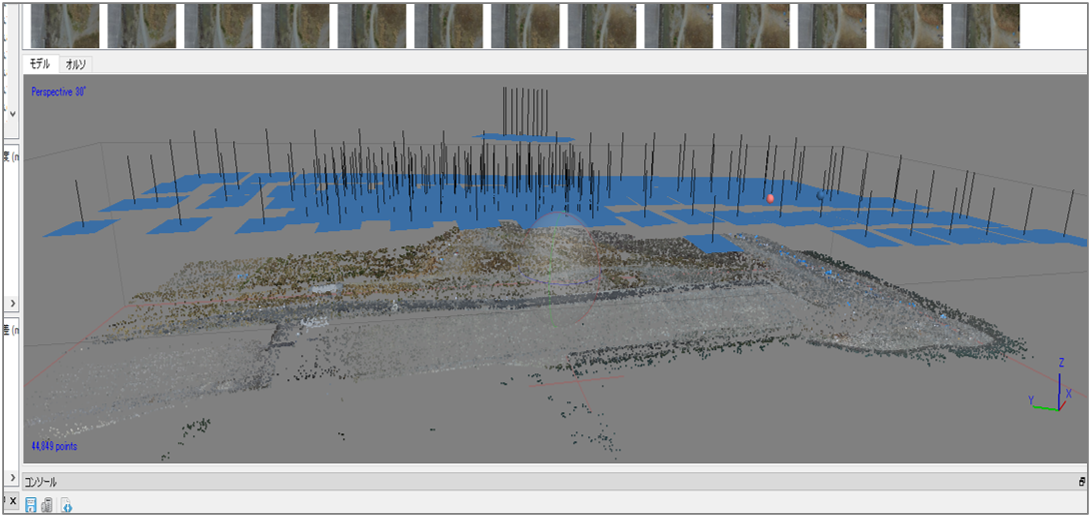
【高密度クラウド構築】
①高密度クラウドの構築
「ワークフロー」メニューの「高密度クラウド構築(D)…」をクリックします。

下記のように設定します。
- 品質:高
- 深度フィルタ:強
- 頂点カラーを計算:チェックあり
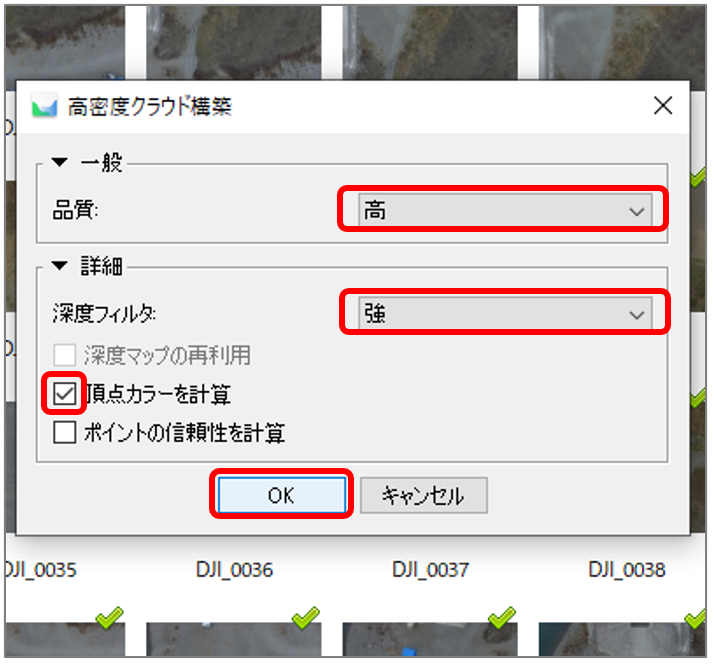
設定しましたら、OKで高密度クラウド構築の開始です。
進捗ダイアログボックスが表示されますので、途中で止めたいときはキャンセル。
高密度クラウド構築が完了すると、モデルビューが下記のように表示されます。
写真のアライメント後よりもモデルデータがより濃く作成されています。

点群の作成手順はこれで完了です。
【バッチ処理】
写真のアライメントと高密度クラウドはあらかじめ用意した設定のバッチファイルを利用して一連で作業を行うことが可能です。
①バッチ処理データの作成
「ワークフロー」から「バッチ処理」選択し、各種処理の設定を決め保存します。
処理の設定を決めて保存しておくことで、一連の作業を自動で行えるため、長時間PCから離れられます。
※設定を決めるだけなので、異なるデータの処理でも使用可能です。
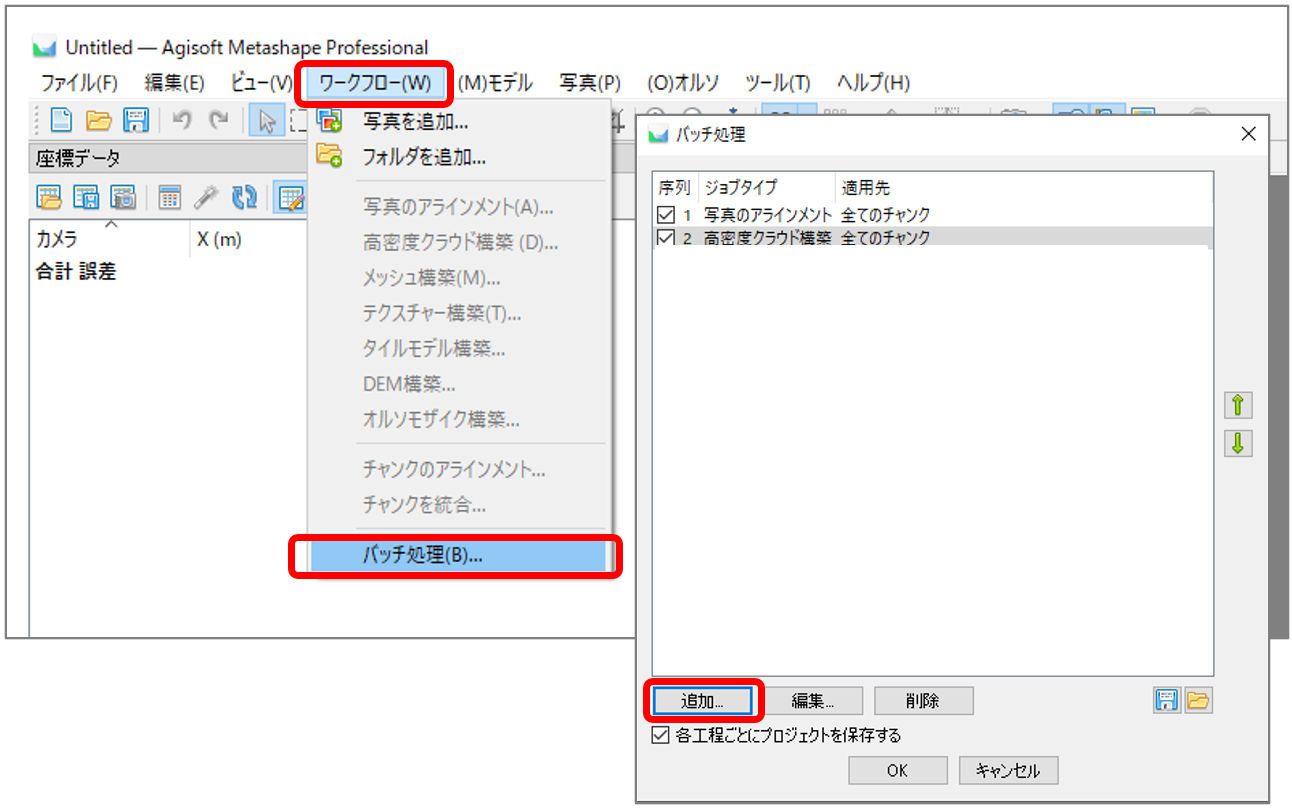
一連して行いたい作業を選択し、設定します。
今回は写真のアライメントと高密度クラウド構築を行うのでジョブタイプで選択、プロパティで設定を決めて保存します。
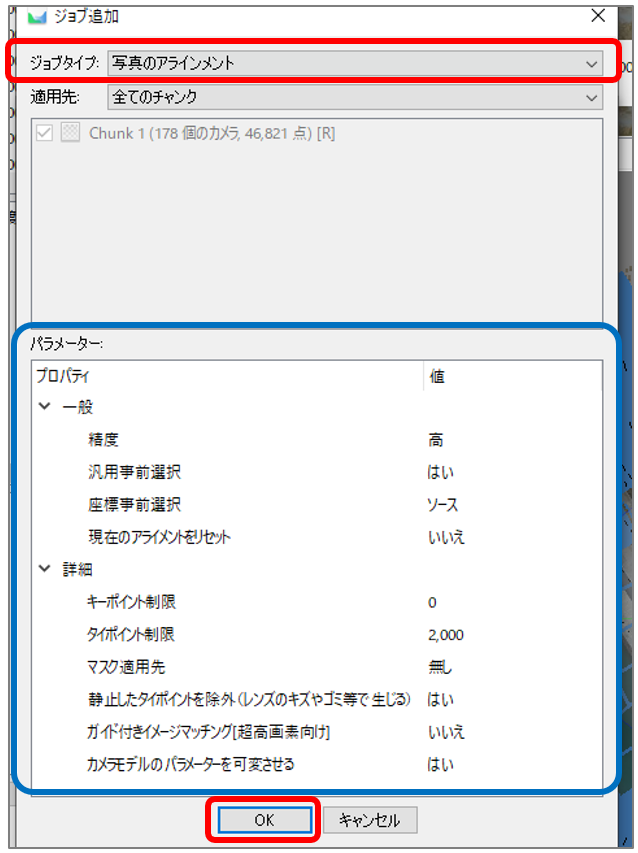
【写真のアライメント パラメーター】
●一般
・精度 ・・・・・ 高
・汎用事前選択 ・・・・・ はい
・座標事前選択 ・・・・・ ソース
・現在のアライメントをリセット ・・・・・ いいえ
●詳細
・キーポイント制限 ・・・・・ 0
・タイポイント制限 ・・・・・ 2,000
・マスク適用先 ・・・・・ 無し
・静止したタイポイントを
除外 ・・・・・ はい
・ガイド付き
イメージマッチング ・・・・・ いいえ
・カメラモデルの
パラメータを可変させる・・・・・ はい
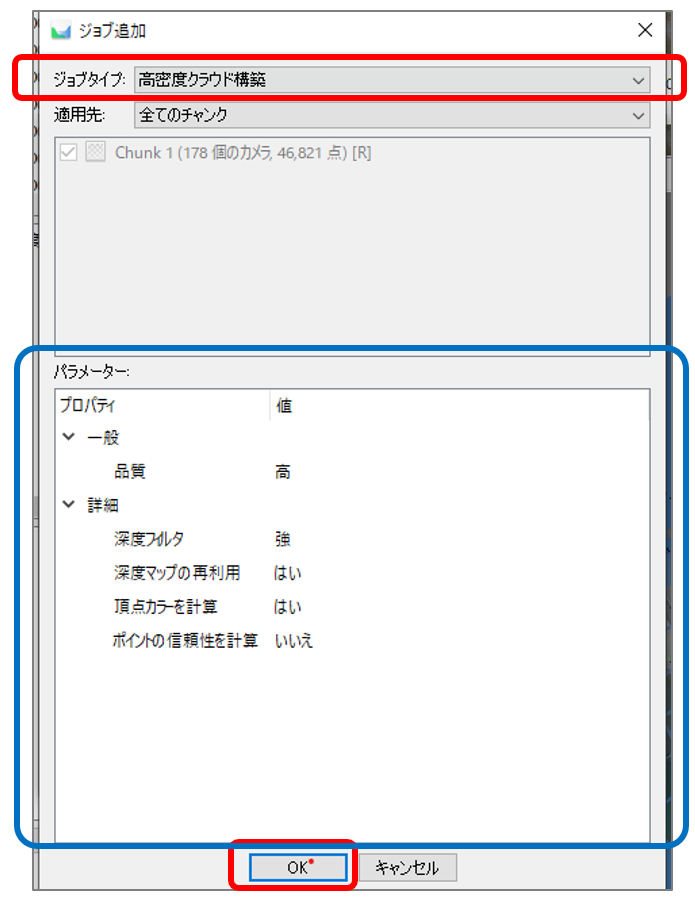
【高密度クラウド構築パラメーター】
●一般
・品質 ・・・・・ 高
●詳細
・深度フィルタ ・・・・・ 強
・深度マップの再利用 ・・・・・ はい
・頂点カラーを計算 ・・・・・ はい
・ポイントの
信頼度を計算 ・・・・・ いいえ
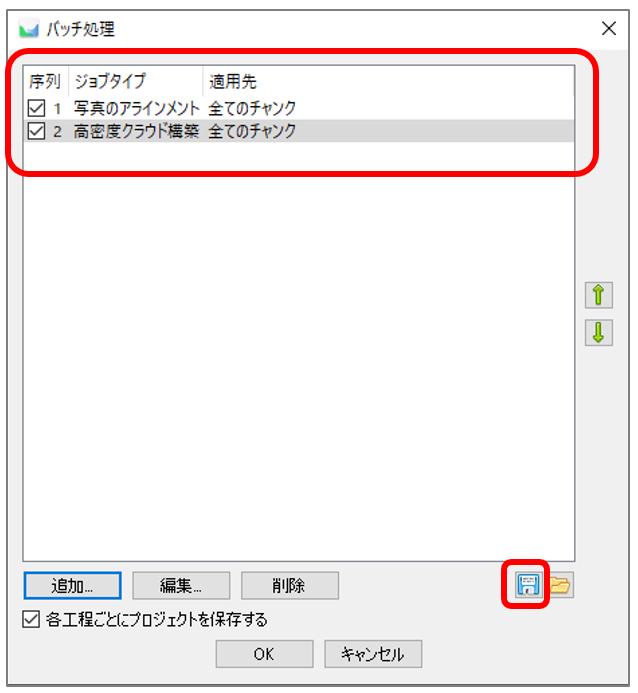
保存マークから名前を付けて保存。【MetaShapeバッチ処理.xml】が保存されたらOKです。
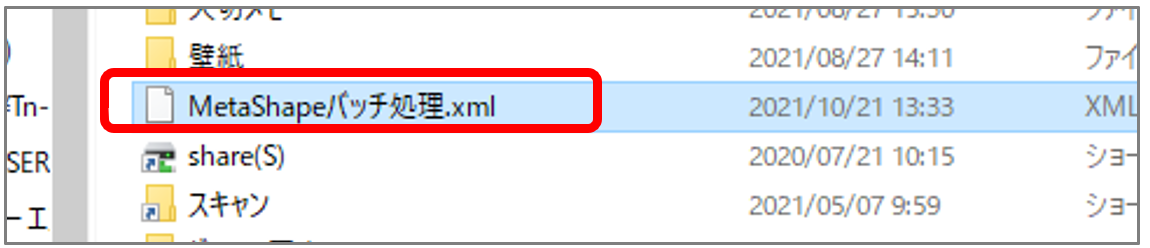
②バッチ処理の実行
「ワークフロー」から「バッチ処理」選択し、保存してある【MetaShapeバッチ処理.xml】のファイルを読み込み「実行」すると一連で作業が行われます。
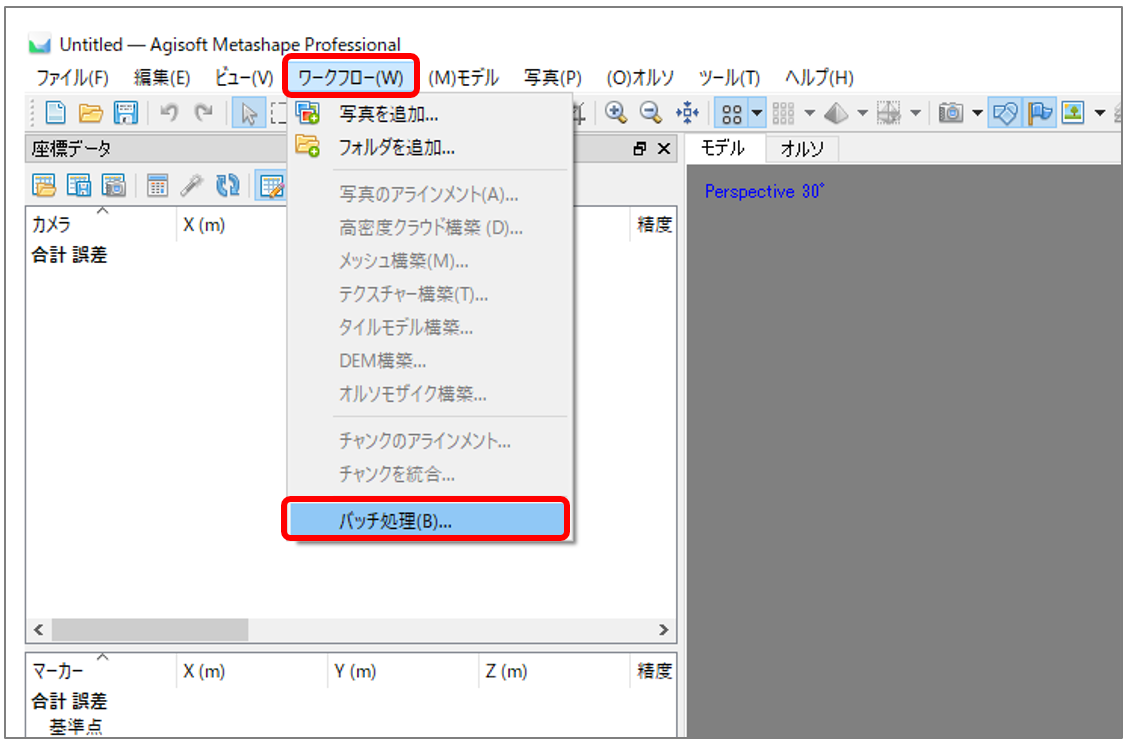
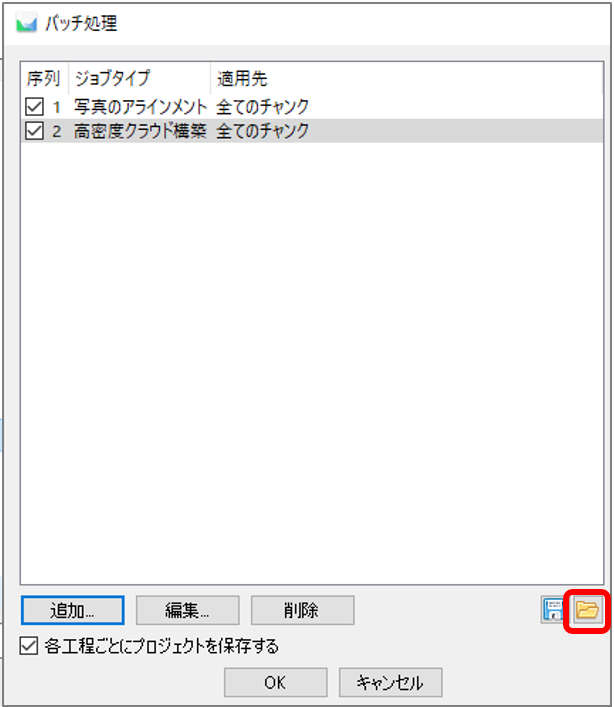
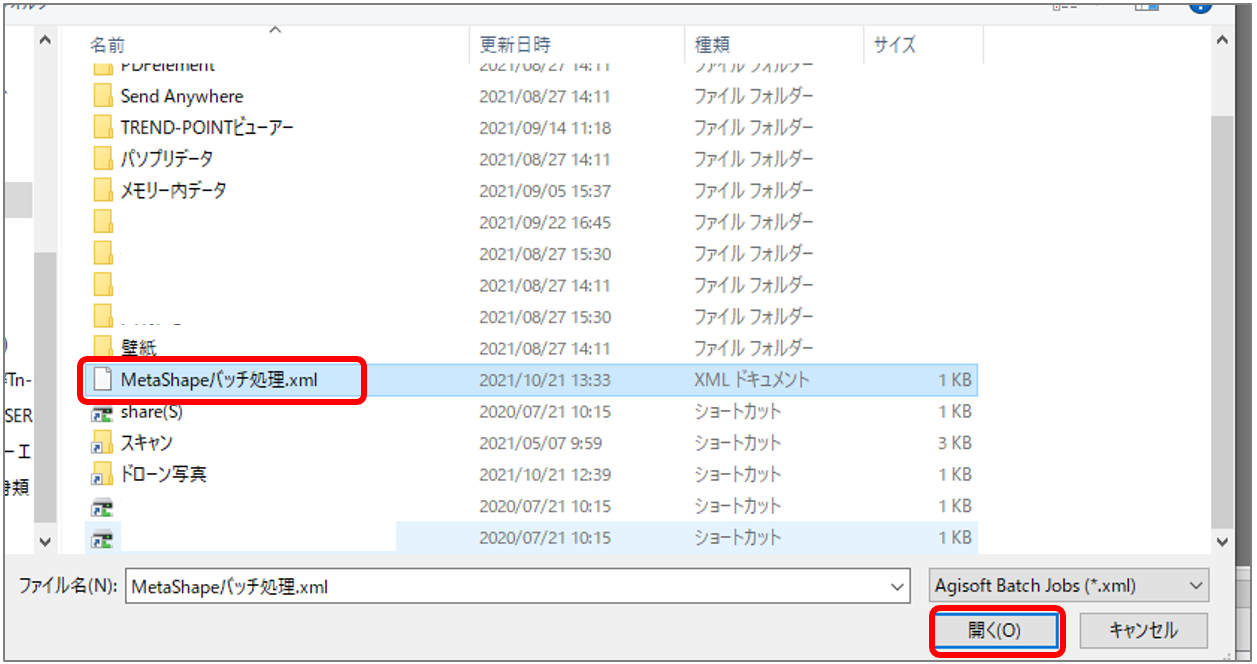

6.マーカー設置(手動)
①手動でマーカーを設置する
写真ウインドウから写真の一つを開き、映っている対空標識の上の中心にマーカーを設置します。
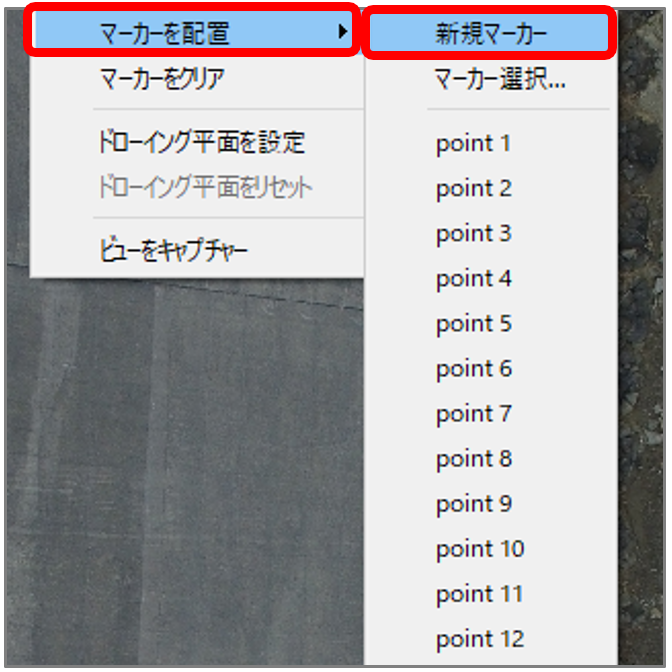
マーカーを設置する対空標マーカーを設置する対空標識の上で右クリック、「マーカーを配置」で新規の場合は「新規マーカー」を、既存マーカーの場合は該当するマーカーを選択して設置完了となります。

マーカーは出来るだけ対空標識の真ん中に設置するようにしましょう!
※ズレが大きいと精度が落ちます。
マーカーを設置すると、写真(サムネイル)の右上に緑色の旗がつきます。
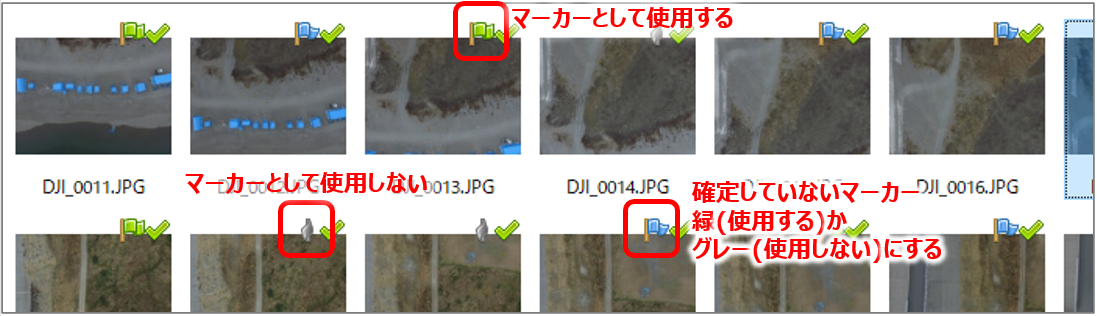
また、同じ対空標識が映っていると判断された写真の上に灰色の旗がつきますが、灰色の旗はマーカー未確定の状態となるため、マーカーとして使用する場合は手動で確定して緑の旗にします。
②マーカーの精査
マーカーの自動検出後、マーカーがしっかり対空標識の真ん中に設置されているか、または、写真の対空標識が歪んでいないかを確認し、写真1枚当たり2~3個のマーカーに精査します。
対空標識の真ん中が特定できないものも旗は灰色のまま、もしくはマーカー削除でOKです。
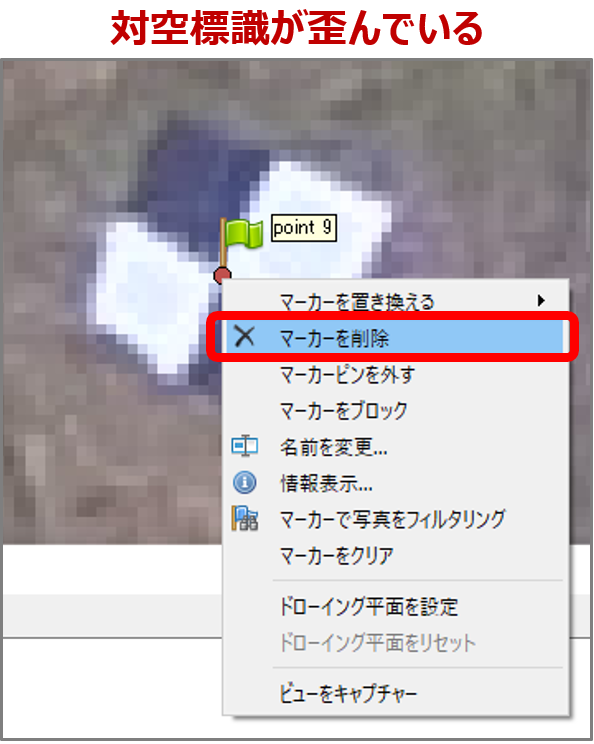
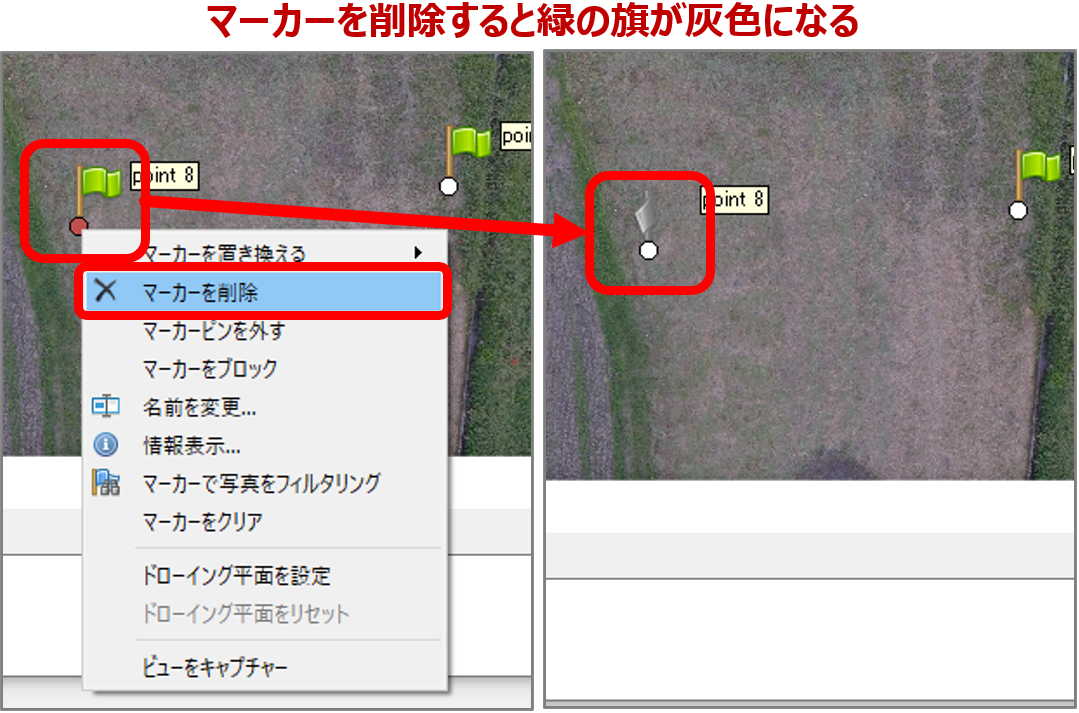
※1枚の写真に対して、マーカーが多すぎても精度が出ないため、より中心に設置されたマーカー2~3個を残します。
③マーカーの精度の確認
モデルビューから確認したいマーカーの上で右クリック、「情報表示…」をクリックします。

下図のように
- マーカーに対して何枚の写真の対空標識が有効なマーカーとされているのか
- それぞれのマーカーの誤差(中心からどれだけズレているのか)
- マーカー合計の誤差
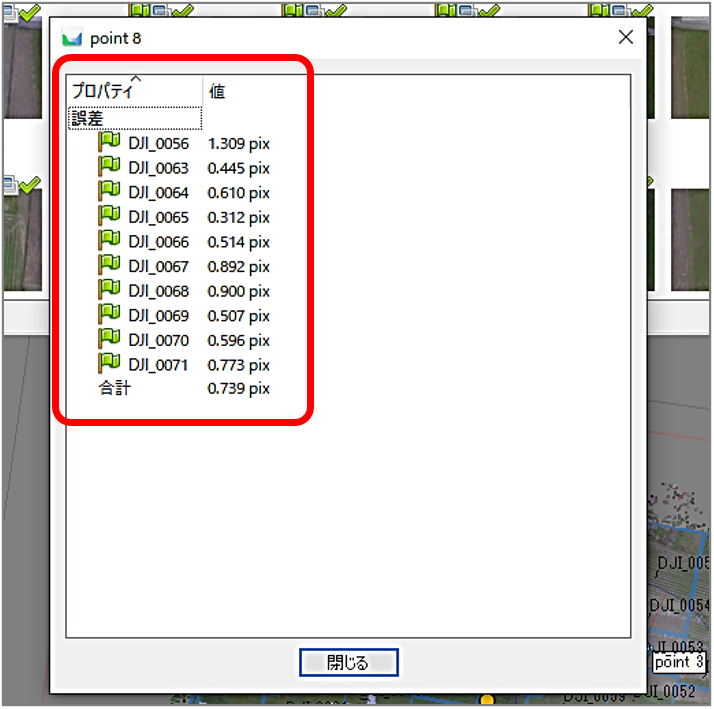
上記3点が確認できますので、誤差が大きいものを②の方法でマーカー削除し、誤差が少ない状態にします。
マーカーの精査をし2~3枚まで絞っても誤差が大きいものは、マーカーの位置をより中心に移動しましょう。
★使用する対空標識の数だけ①~③を繰り返し、マーカーの追加・精査を行います。
情報表示の下の方にあるフィルタリングを使用するとマーカー設置された対空標識が映っている写真だけを写真パネル内に表示することが可能です!
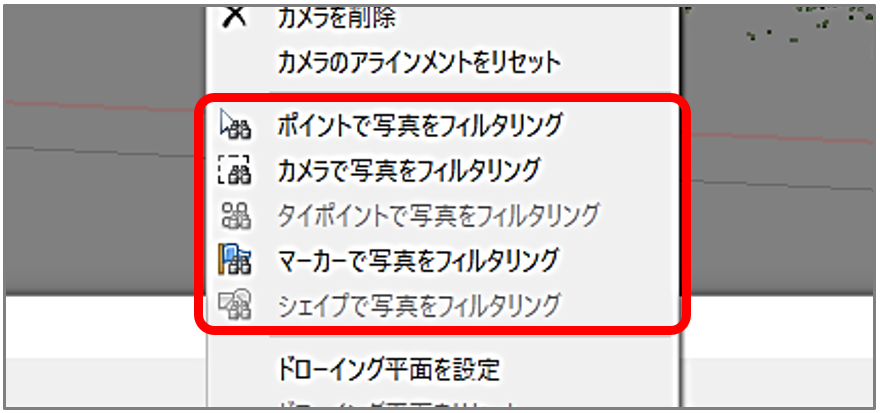
処理を進めやすい方法を試してみて下さい。

7.マーカー情報入力
設置したマーカーに情報を入力していきましょう。
①各マーカーの情報入力
座標データ内にある「マーカー」スペースに座標データを直接入力していきます。Metashapeは数学座標表記のため、XとYを入れ替えて入力してください。
- 東経(m):測量座標のYを入力
- 北緯(m):測量座標のXを入力
- 高度(m):測量座標のZを入力
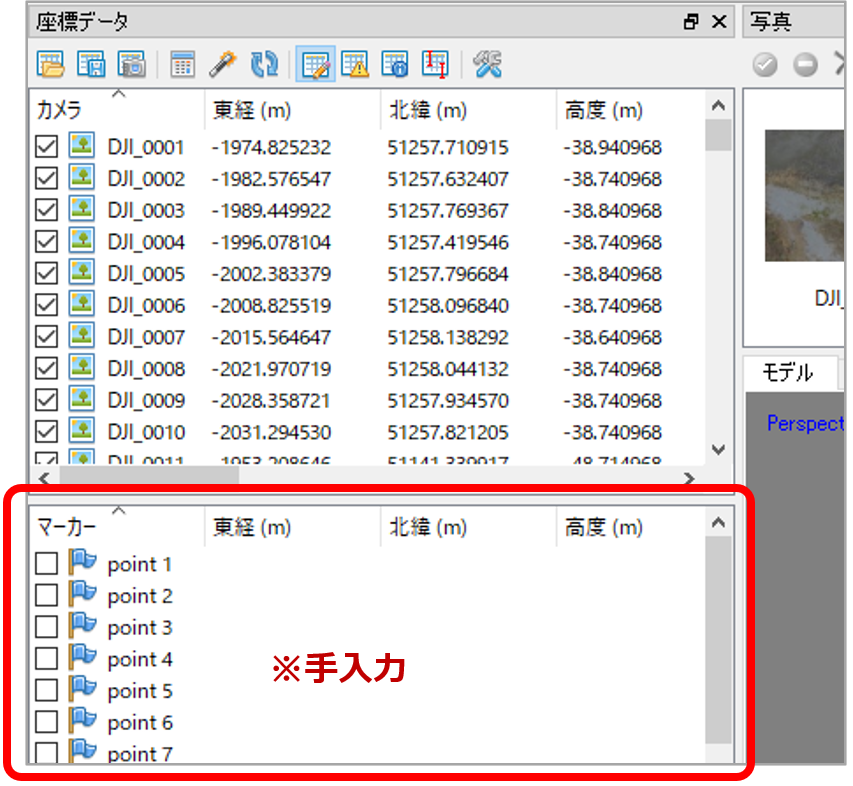
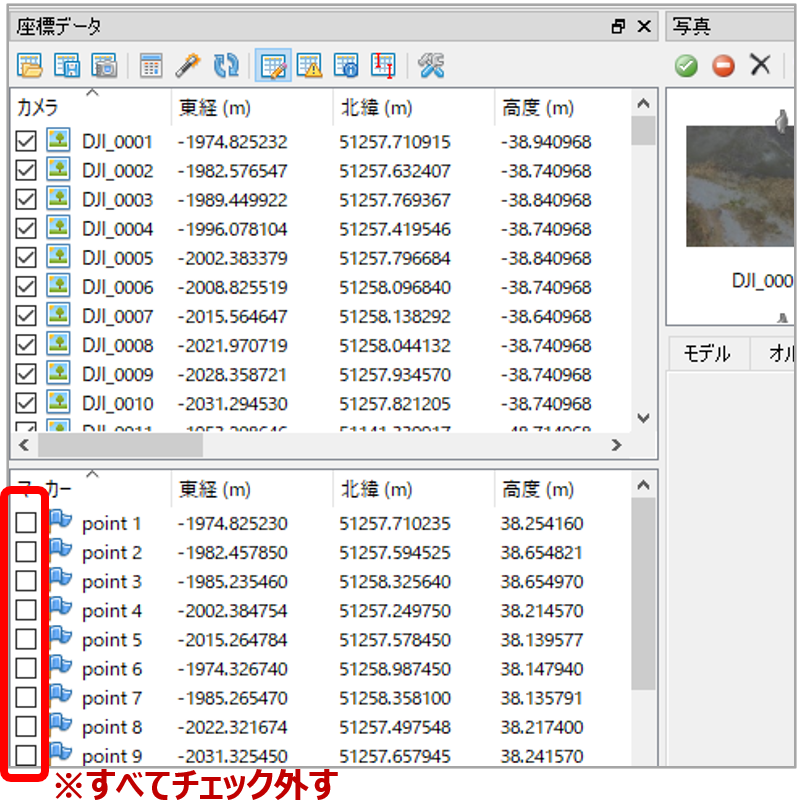
入力した際に、チェックがつく場合がありますが、今回は検証点での使用なので、全部チェックを外します。
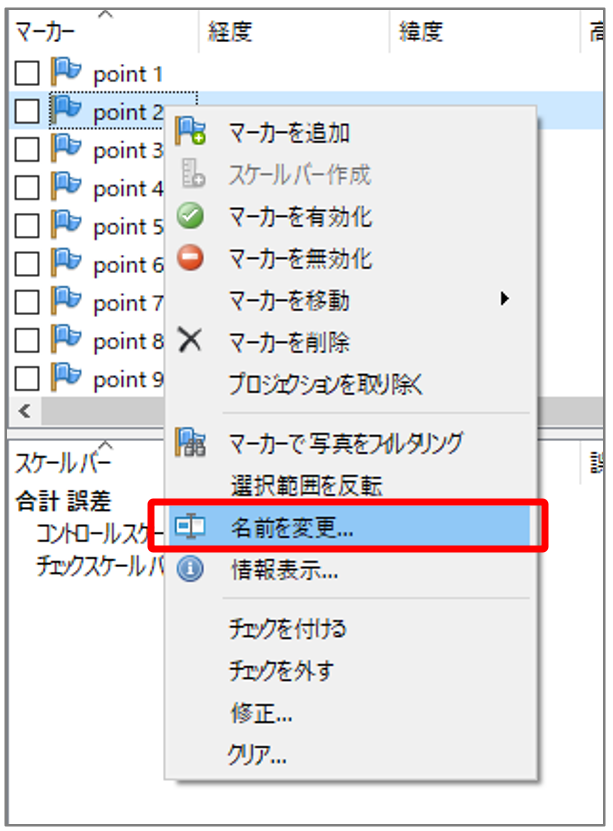
●マーカーの名前を変更する●
マーカーの名前を変更する時は、変更したいマーカー上で
右クリックをして「名前を変更」するか、ダブルクリックで変更が
可能です。

8.検証点の選択
点群出力を行う前に、検証点の選択を行います。
Phantom4RTKの場合は写真の座標データを使用するため、カメラ位置のチェックはすべて入れた状態です。
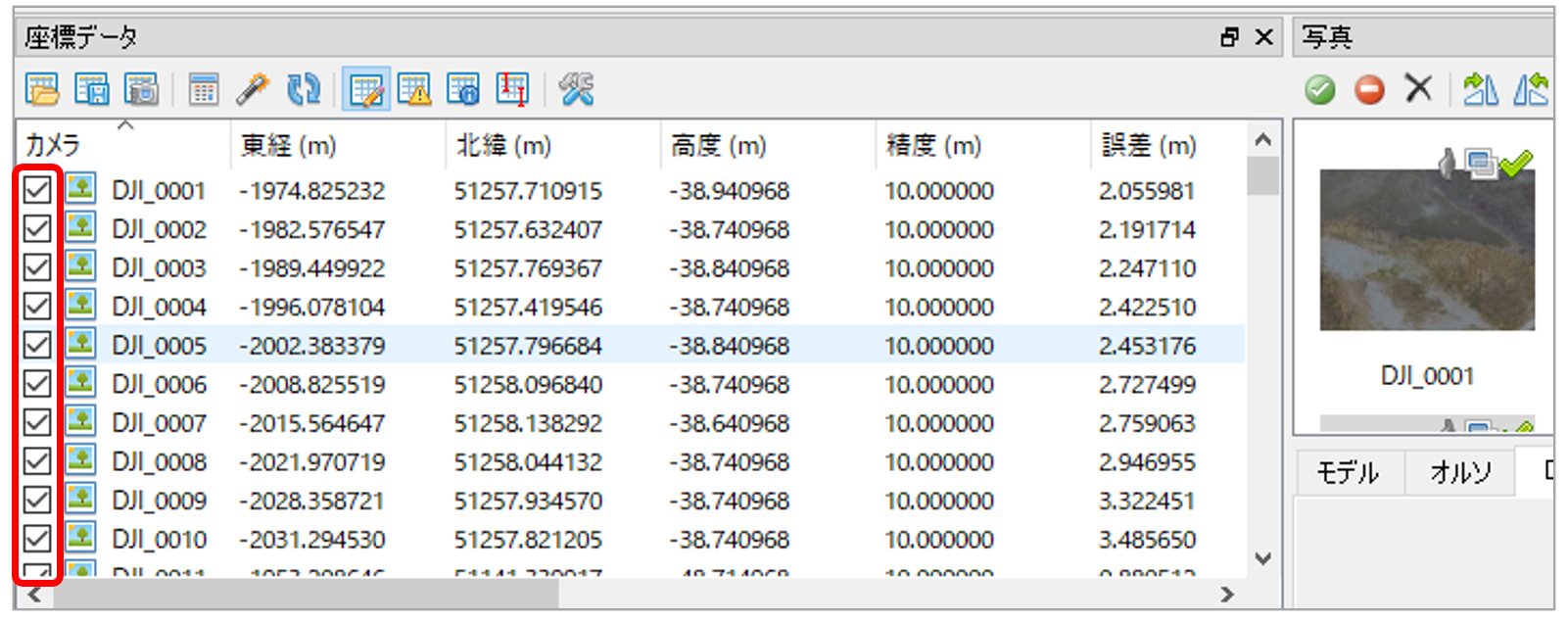
前のページでも説明しましたが、マーカーのチェックはすべて外し、検証点にします。
今回は標定点は使用しないのでマーカーチェックは要りません。
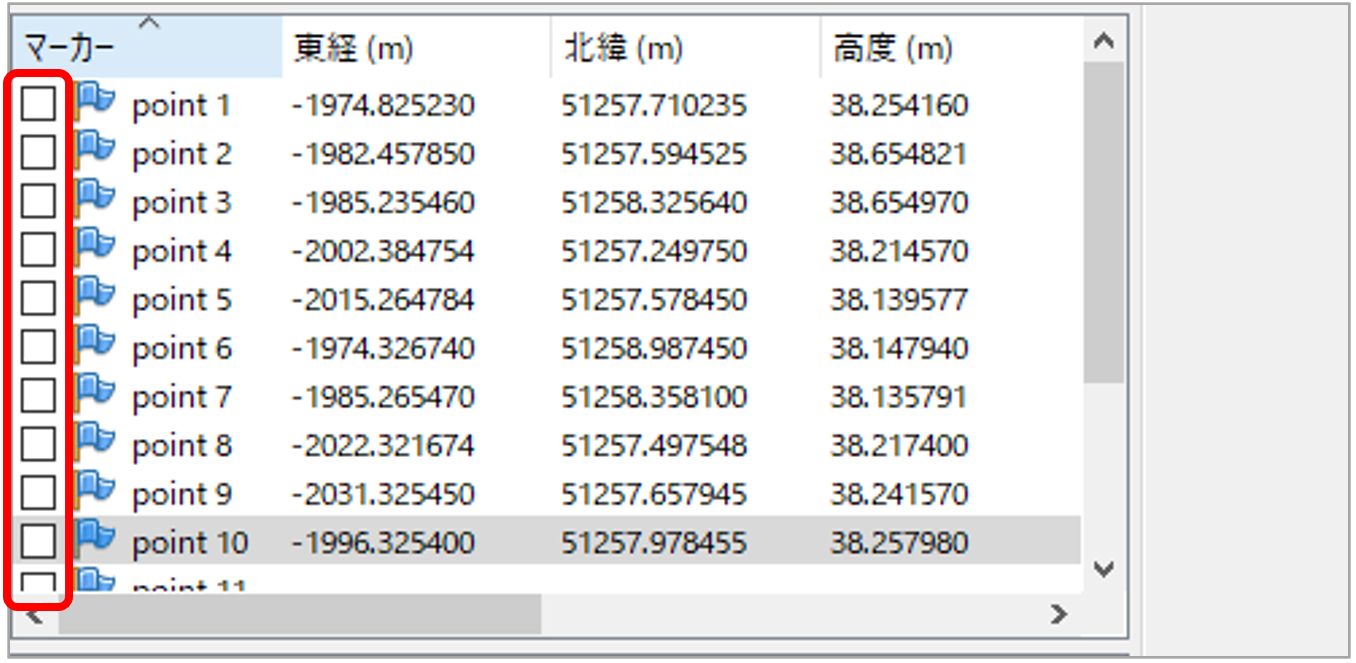

9.点群出力
点群txtでの出力方法を説明いたします。
点群処理ソフトでデータ読込・処理を行うために、点群での出力をしましょう。
①条件の選択
ファイルタブの「エクスポート」の中から「ポイントをエクスポート…」をクリックし、ファイルの種類を『LAS』 または『XYZ Point Cloud (*.txt)』『LAZ』にして『保存』しましょう。
エクスポートする際の形式は各種点群ソフトによって異なりますので、対応している形式か確認しましょう!

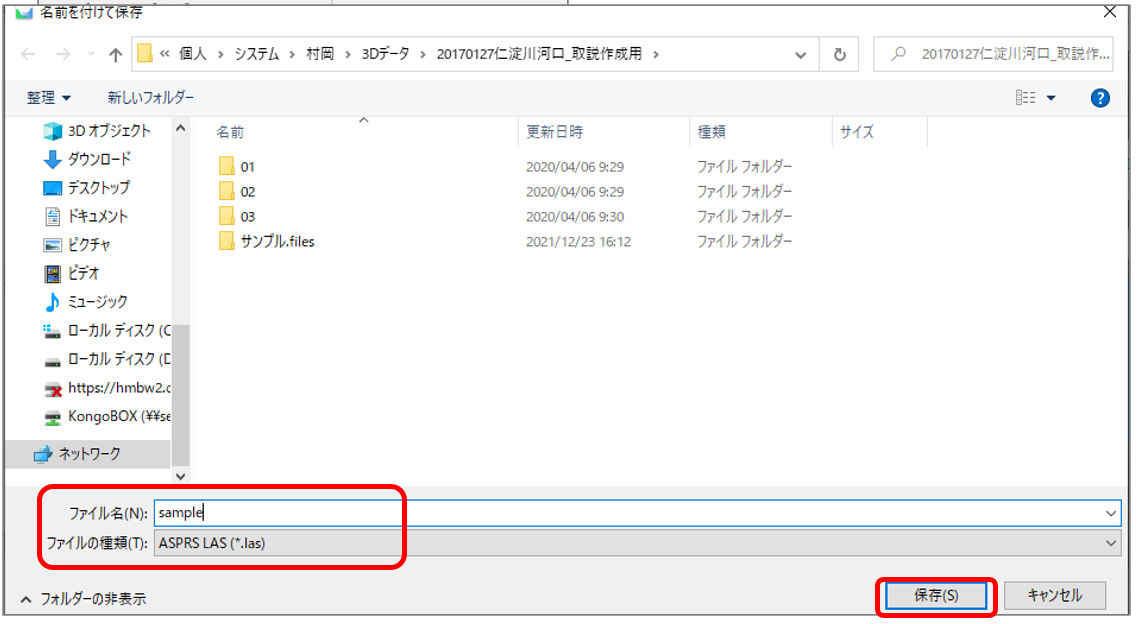
下記条件に設定をします。
- 座標系:JGD2011 / Japan Plane Rectangular CS IV(EPSG::6672)
- シフト:すべて「0」
- ソースデータ:高密度クラウド
- ポイントクラス:全て
- ポイントのカラーを保存:チェックあり
- ポイントの法線を保存:チェックあり
- 色を8bitRGBに変換:チェックあり
条件設定が完了したら「OK」を押して、点群出力を行いましょう。
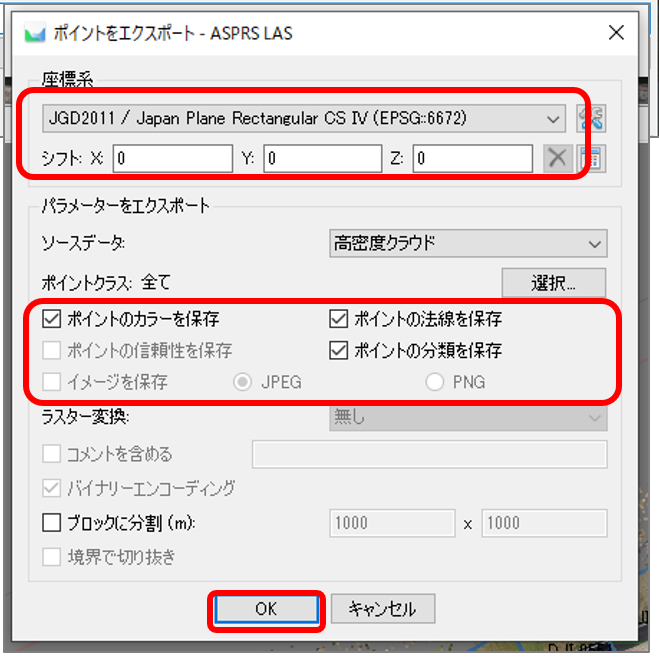
出力データは「X、Y、Z、R、G、B、?、?、?」で並んでいます。
X,Yは数学座標のため、測量座標を扱うLandFormsではX,Yを入れ替えて取り込む必要があります。
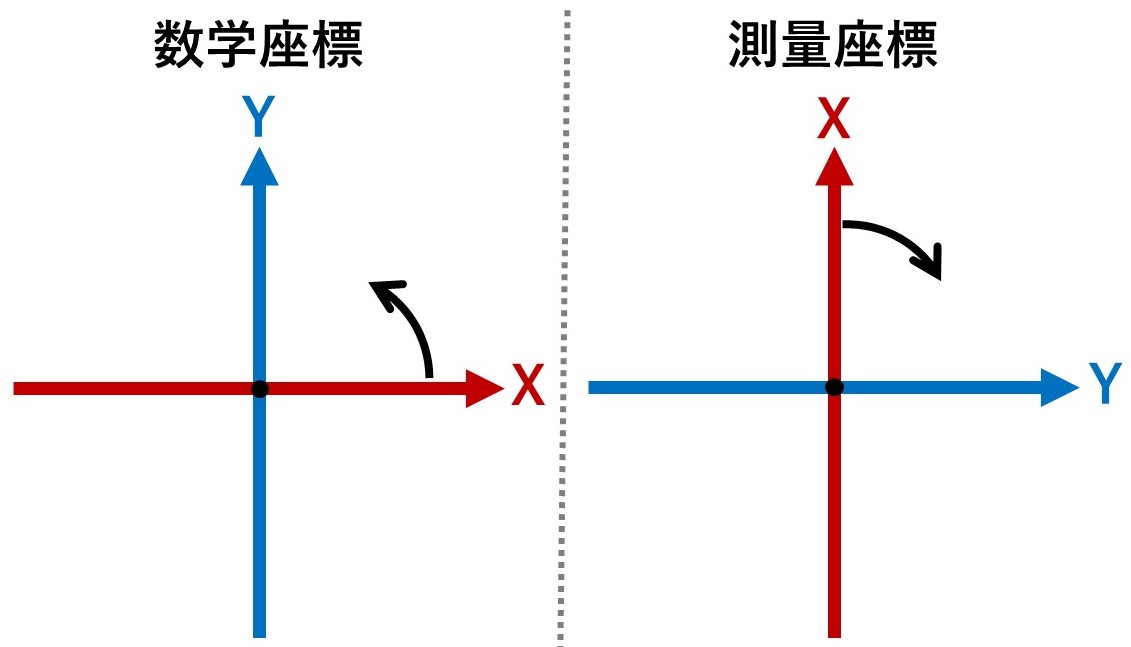
またLandForms、TREND-POINT等では、デフォルトの取り込み形式が
「X、Y、Z、受光強度、R、G、B」のため取り込み形式を変更する必要があります。
点群データを取り込むソフトが、数学座標なのか測量座標なのか、
また、取り込み形式はどうなっているのか確認した上で、正しい形で取り込み処理を行いましょう。