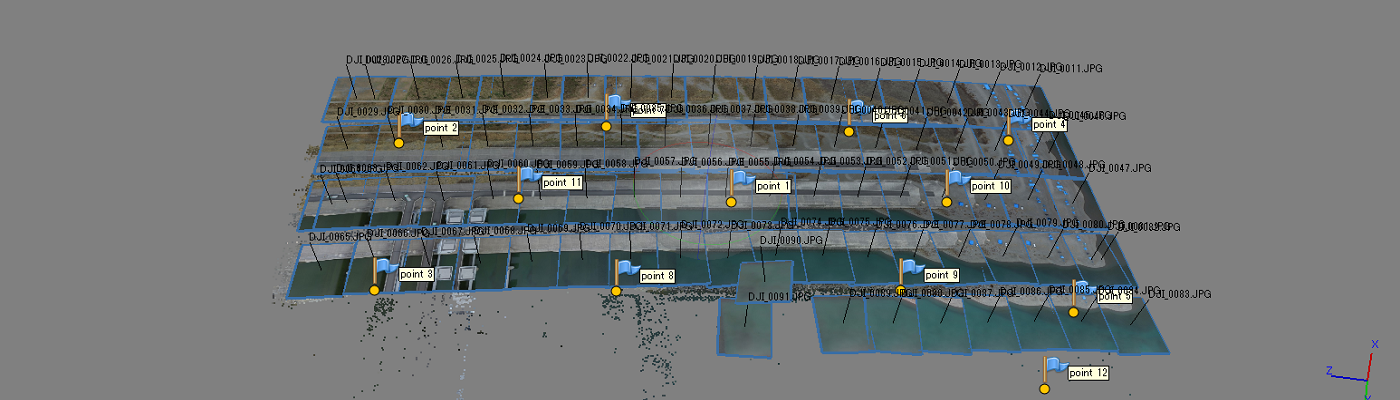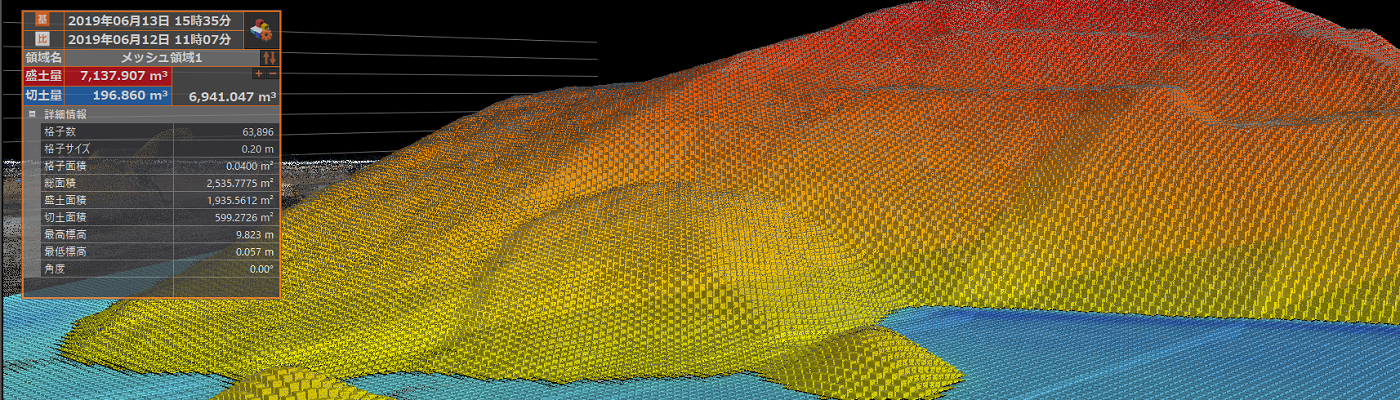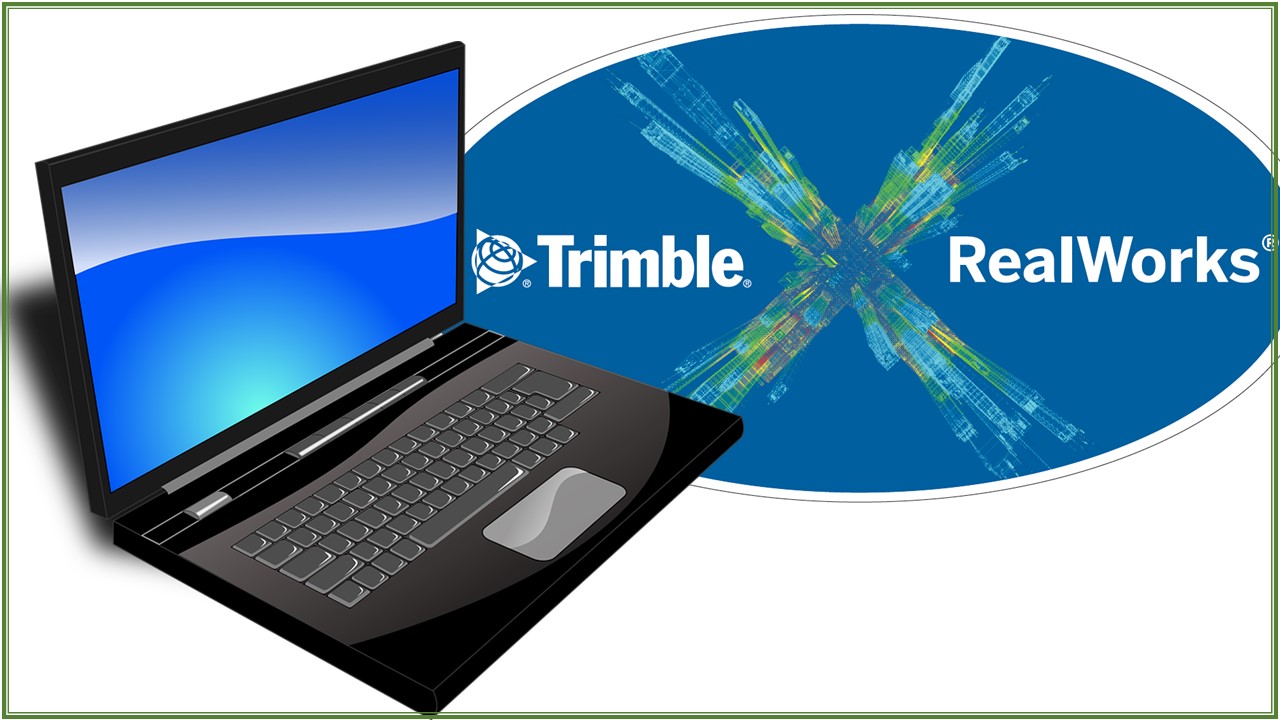

更新日:2020年5月26日
スフィアボールを使用した場合のTrimble RealWorks操作方法を説明いたします!
目次
1.データのコピー(専用USB→PCへ)
①3Dデータ専用フォルダを作成する
※推奨PCはSSD※
SSDとHDDどちらにもデータをコピーするのが望ましいです!
そのため、専用フォルダはSSD・HDDどちらにも作成しましょう。
②観測データを専用USBからPCへコピー
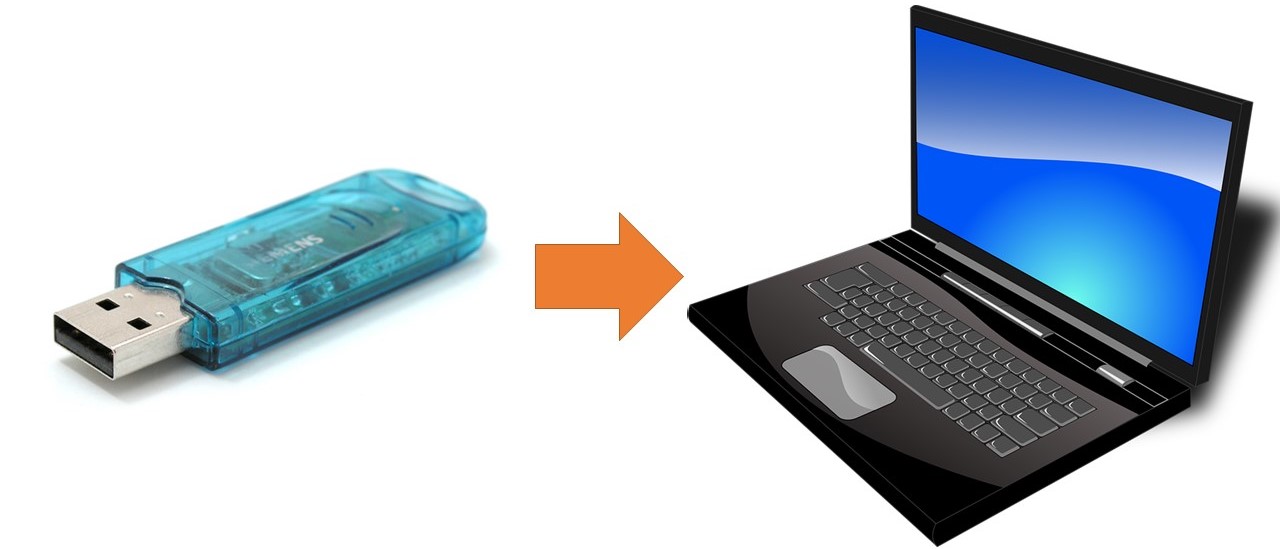
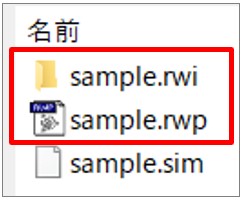
コピーするデータは、現場で本体で入力した現場の名前の「.rwi」「.rwp」2種類です。

2.データのインポート
①Trimble RealWorksを開く
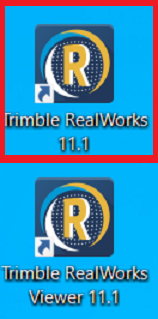
Trinble RealWorksをインストールした際に、デスクトップ上にアイコンが2つできます。
片方は見る専用のViewerになるので、Viewerではない方をクリックして開きましょう!
②インポート「開く」をクリック
Trimble RealWorksを立ち上げたら、ホームタブにある「インポート」の「開く」をクリックします。
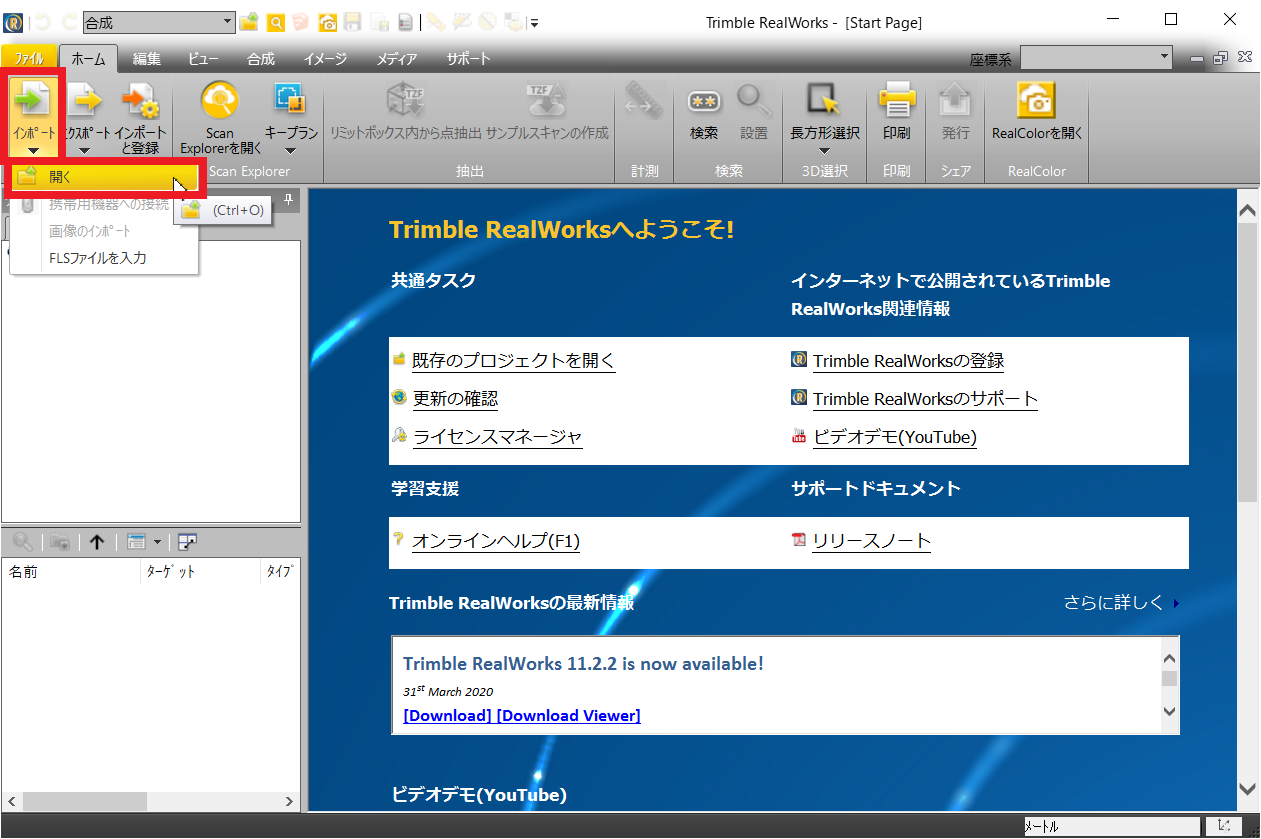
③TWPファイルを選択
事前に作成してデータをコピーしておいたフォルダの中から「〇〇.twp」ファイルを選択し開きましょう。
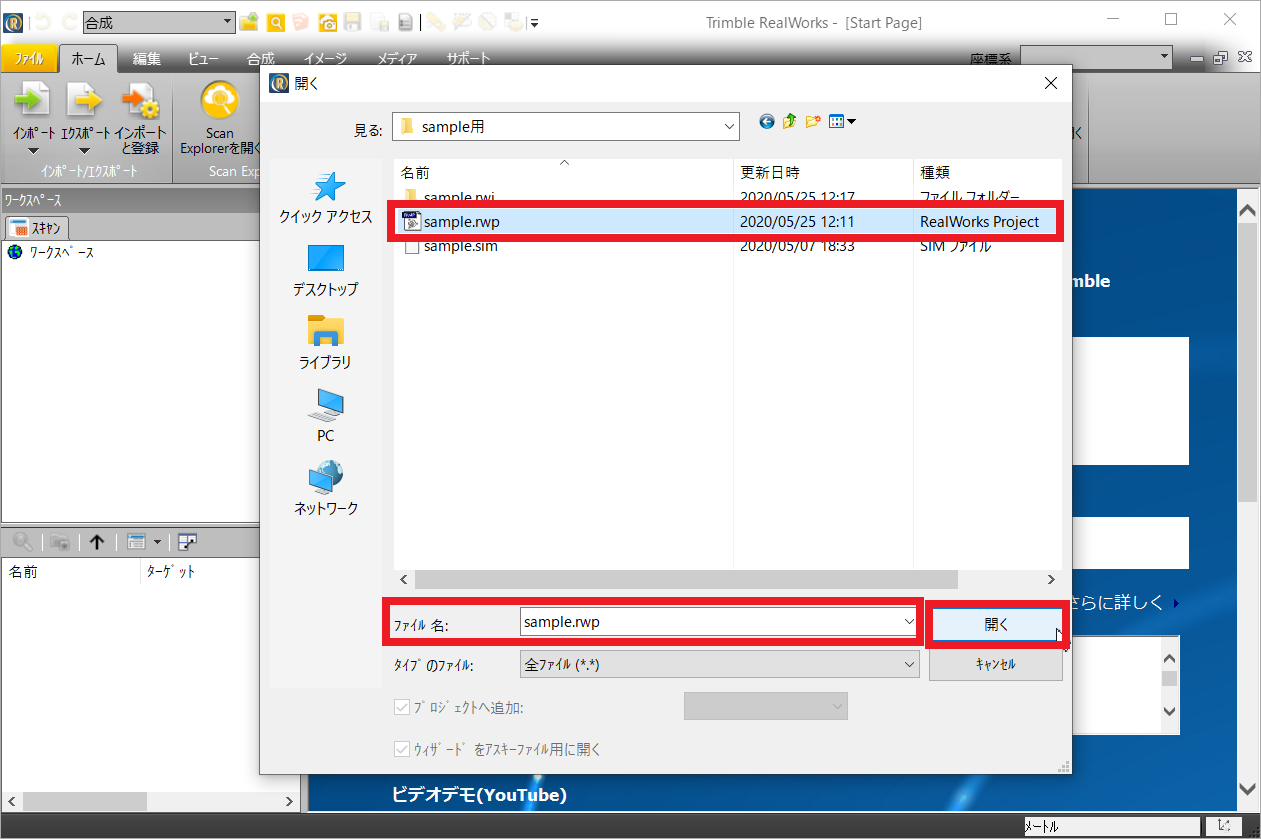
④確認
データをインポートしますと左側の「ワークスペース」「リスト」にそれぞれデータが表示されたら、データのインポート完了です。
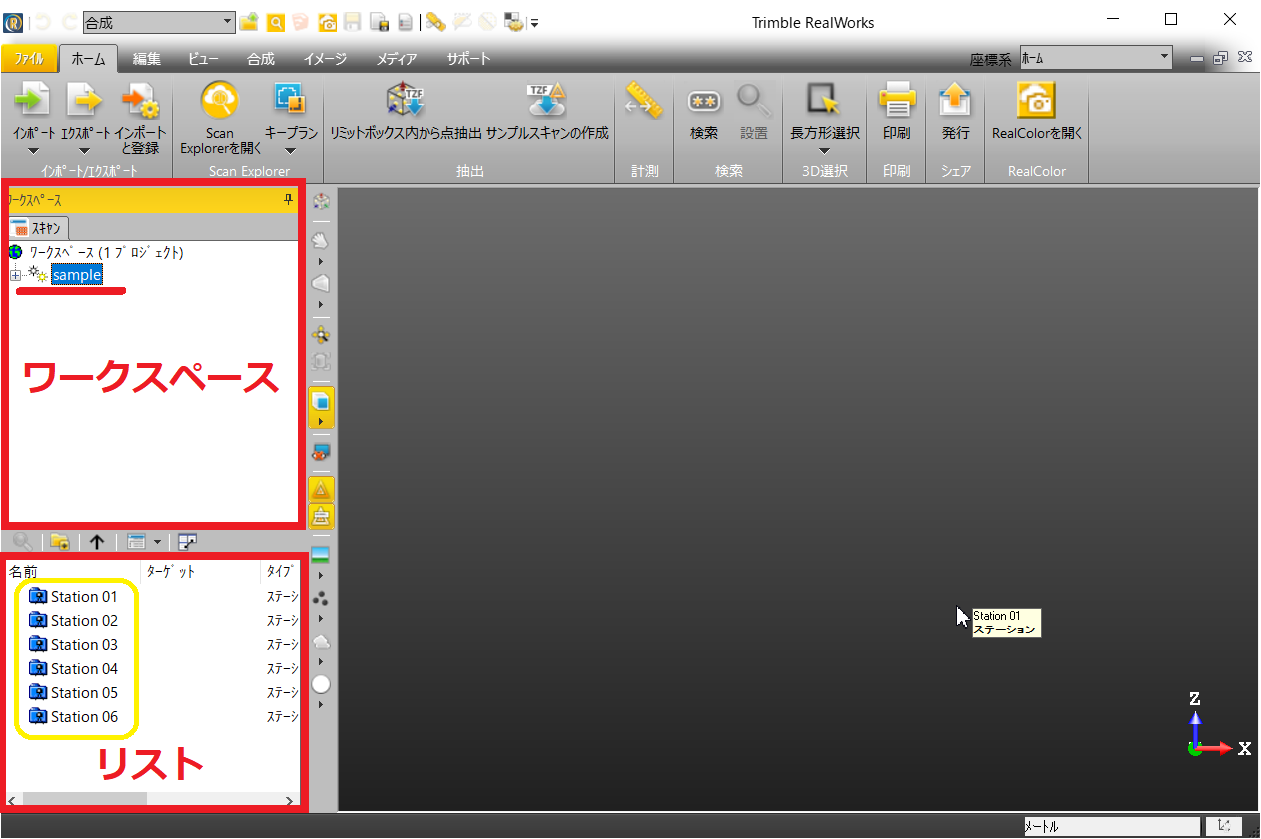

3.点群データ抽出
①Scan Explorerを開く
ホームタブ内の「Scan Explorerを開く」をクリックしてScan Explorerを開きましょう。
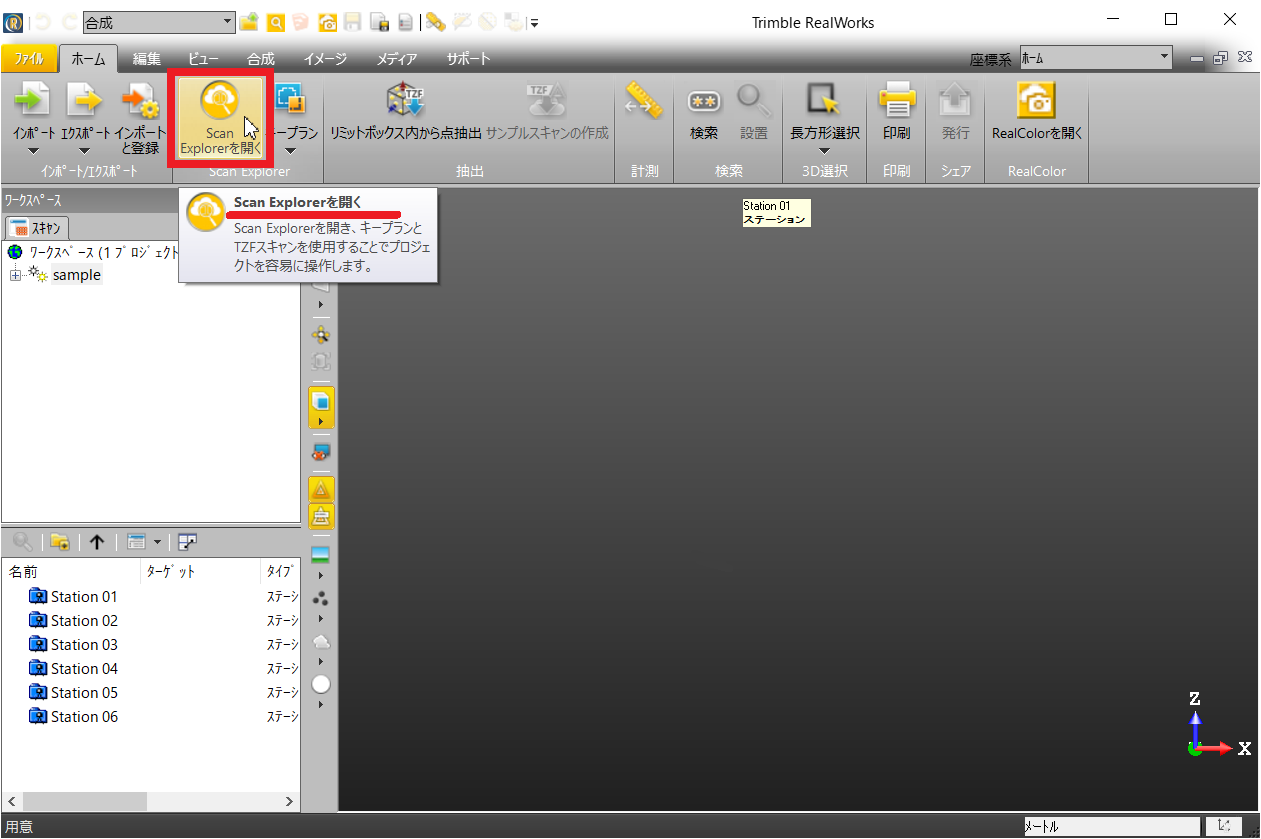
※画面について※
⇩主に使用する4点です⇩
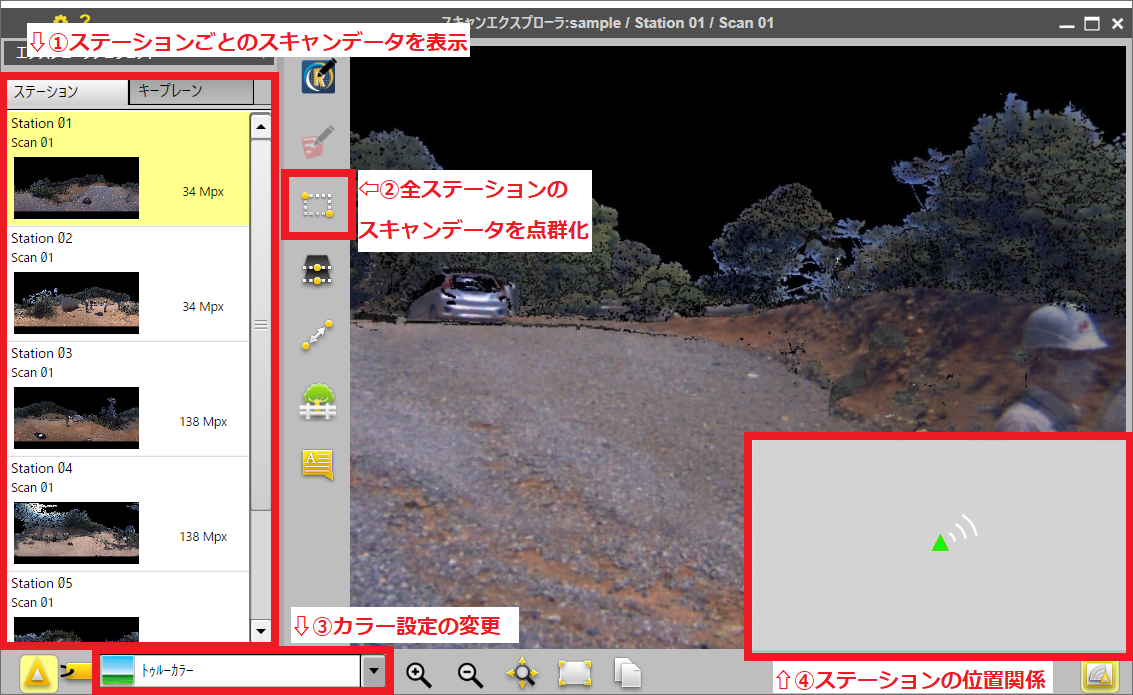
①ステーションごとのスキャンデータを表示
②全ステーションのスキャンデータを点群化
③カラー設定の変更
④ステーションの位置関係
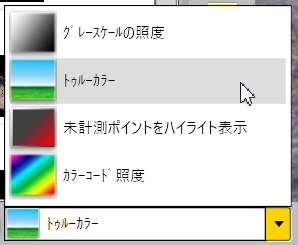
カラー設定は左図のように4種類の中から選択できます。
今回は、写真のカラーで表記の「トゥルーカラー」で進めていきます。
②「点群の抽出」画面を開く
スキャンデータから点群を抽出します。
画面中央付近にアイコンが縦に並んでいますので、上から3つ目「点群の抽出」アイコンをクリックしましょう。
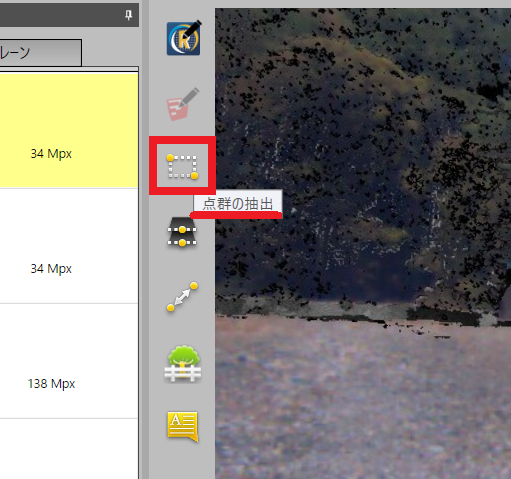
③条件の設定
点群を抽出する条件を設定します。
・「データのないステーション」アイコン選択
・「全てのステーション」にチェック
・「同一点の削除」のチェックを外す
・出力形式の指定「inRealWorks」を選択
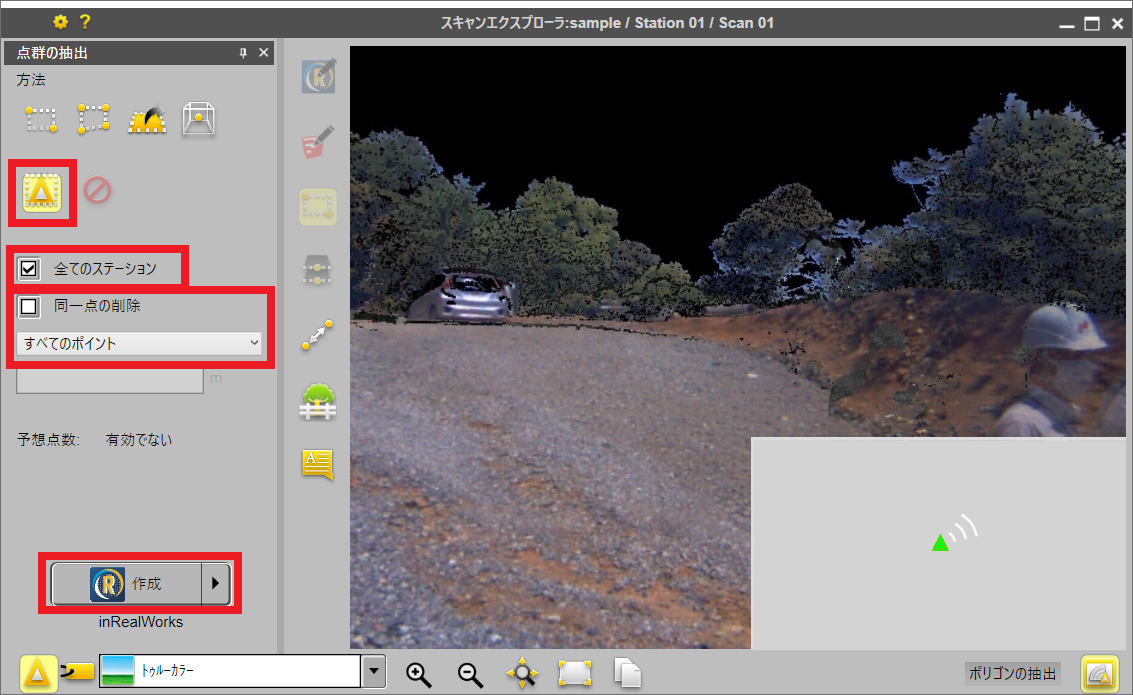
※同一点の削除にチェックを入れてしまうと、他のステーションから観測された同一点が削除されてしまうので、チェックは入れずに通出しましょう。
※出力形式※
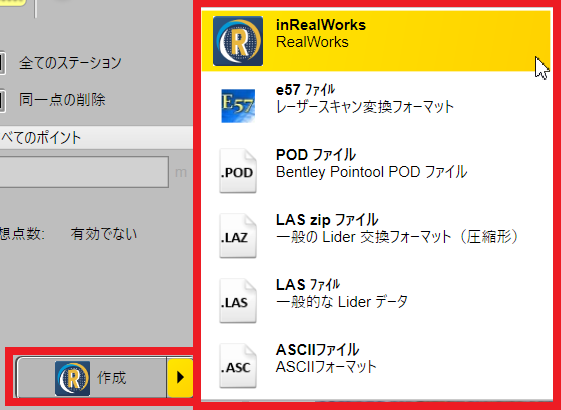
上図のように、6パターンの出力が可能です。
④点群の抽出
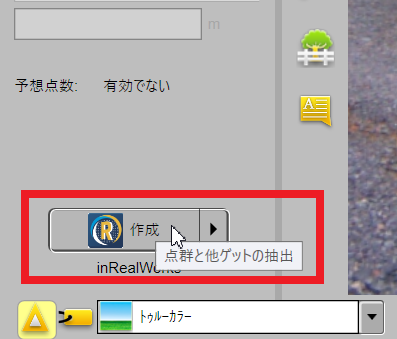
条件の指定が完了したら、「作成」ボタンをクリックして抽出開始です。
画面右下のバーで点群抽出の進捗状況が確認できます!
※データによって、処理にかかる時間が変わります。
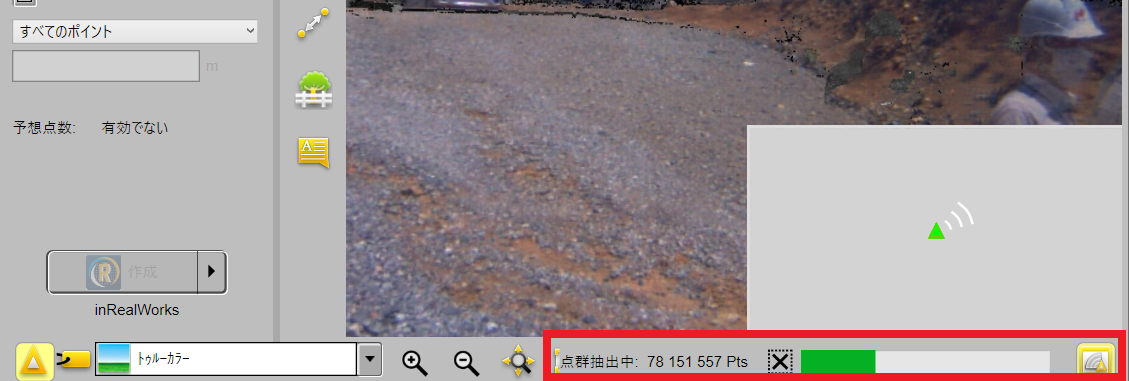
⑤完了
点群抽出が完了すると、進捗バーがなくなるので、ウインドウを閉じます。
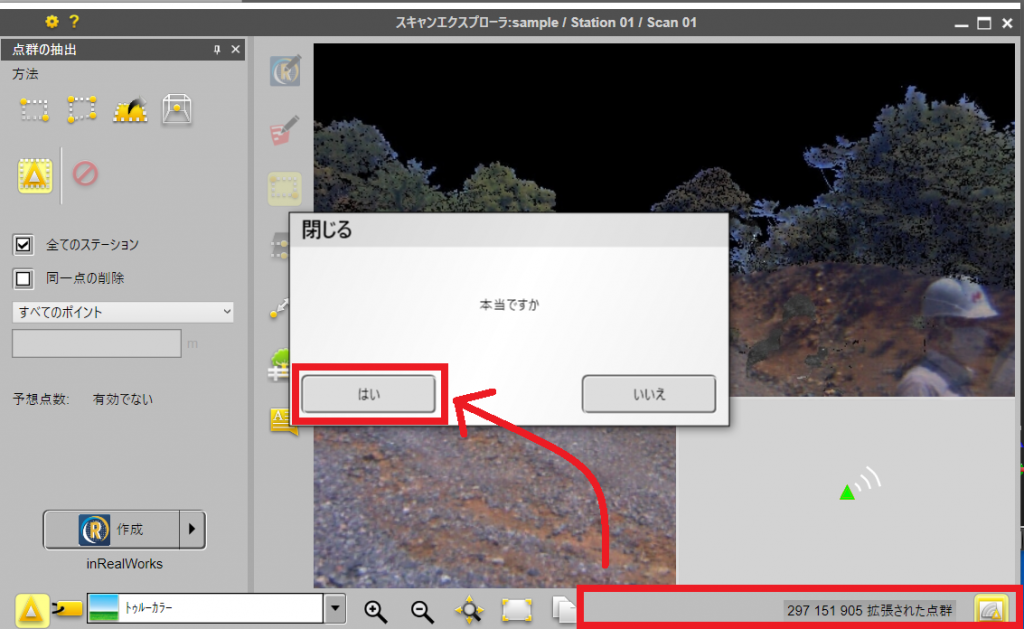
Trinble RealWorks画面に戻った時に点群が表示されていたら成功です。
この段階では座標データの取り込みやステーション・セットアップなどしていないので、点群のデータやステーションの位置がぐちゃぐちゃな状態でも問題ありません!

4.座標データの取り込み
①インポート「開く」をクリック
rwpデータをインポートしたのと同様に、インポート「開く」をクリックします。
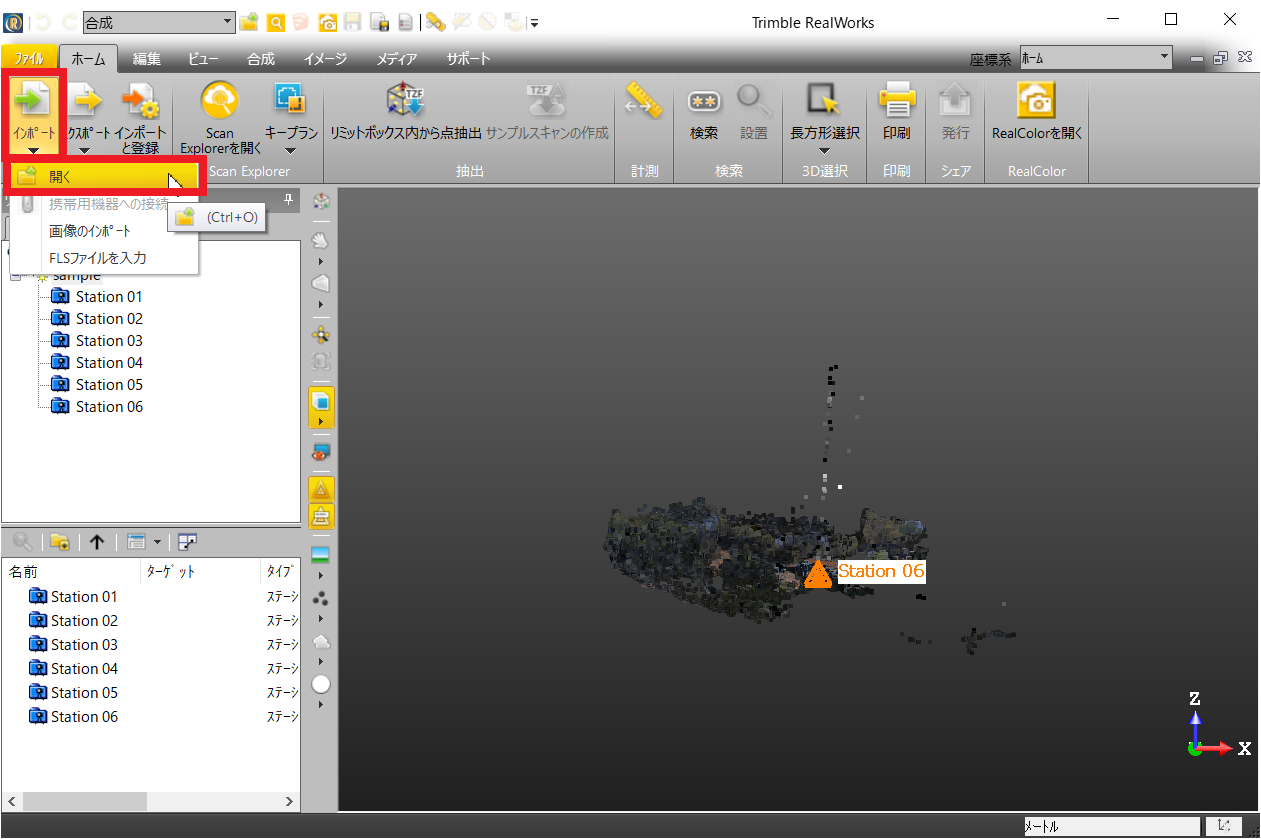
②「タイプのファイル」の変更
座標データが入っているフォルダを選択し、「タイプのファイル」を「simaアスキーファイル」もしくは「すべてのファイル」に切り替えます。
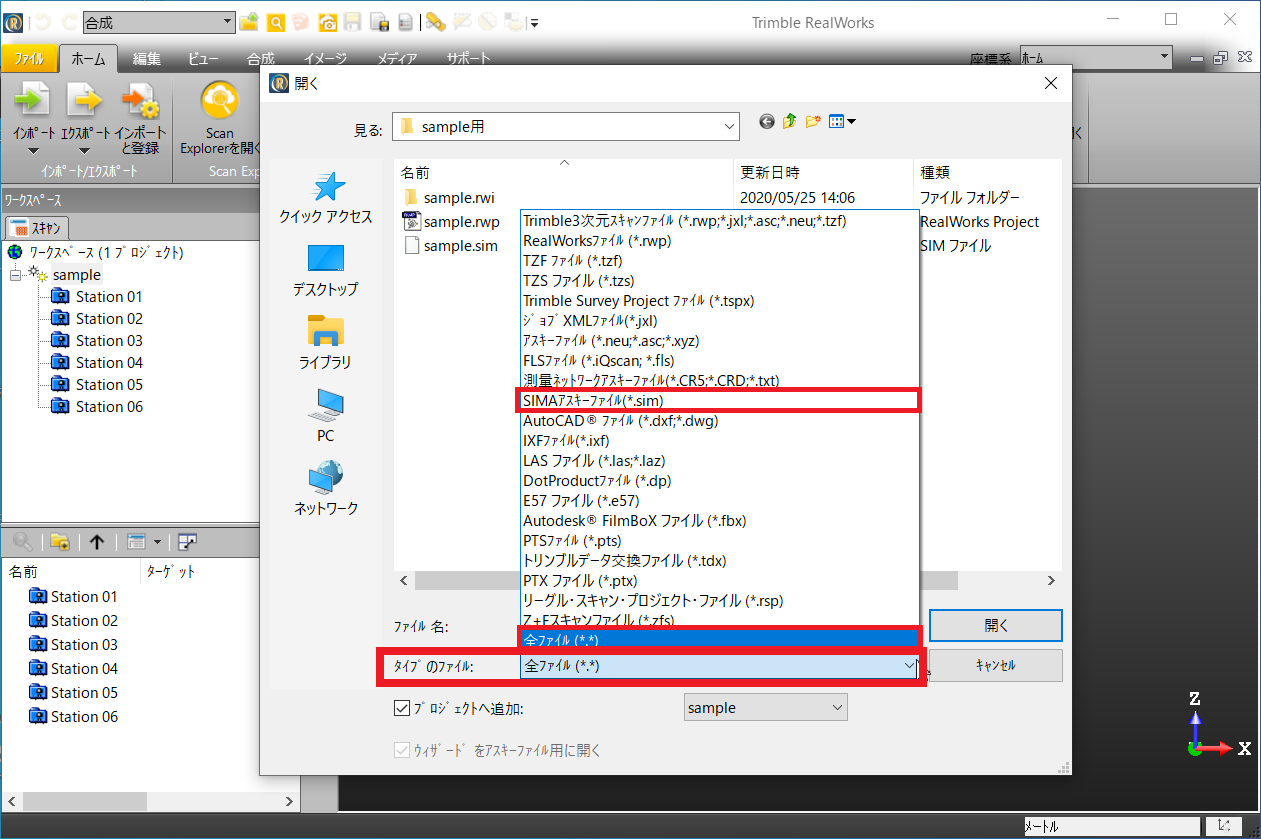
③simaデータを取り込む
該当するsimaファイルを選び「開く」をクリックです。
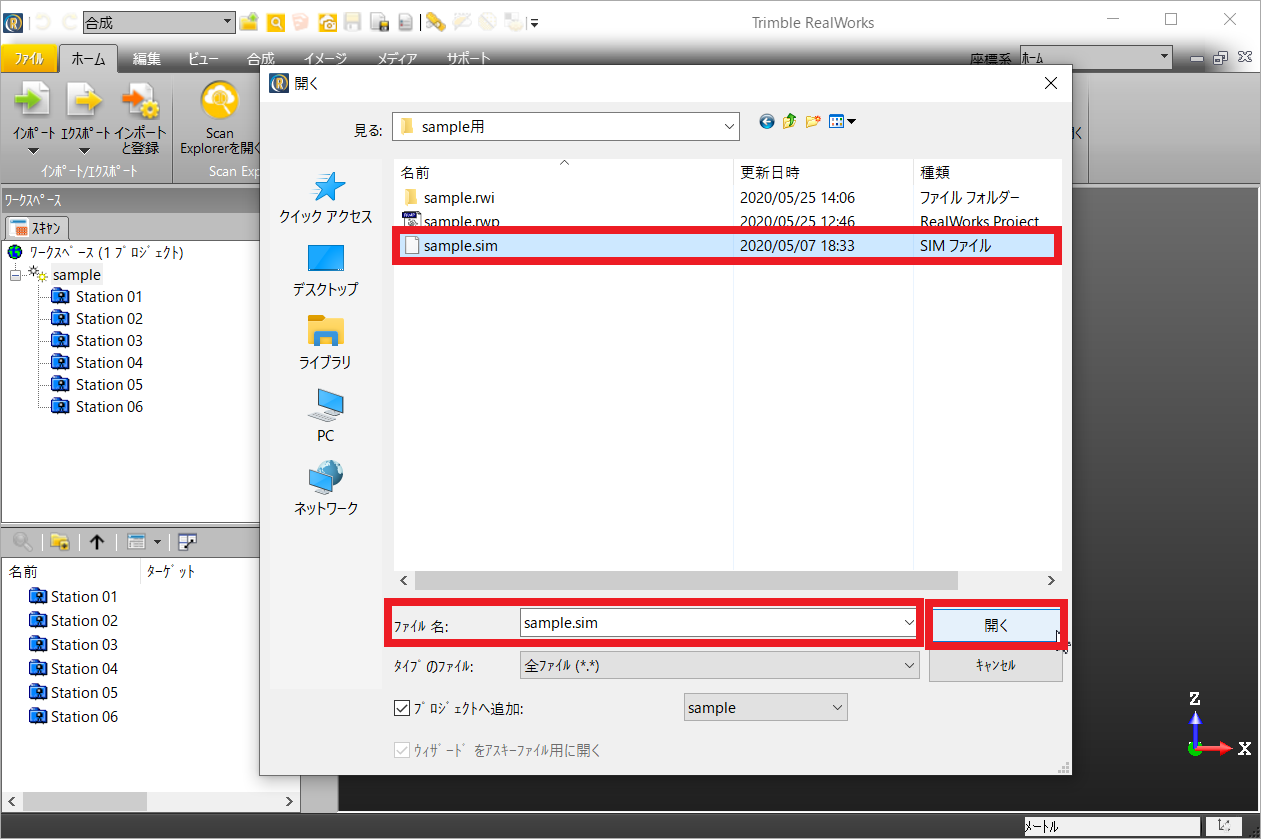
simaデータが読み込まれると画面上に緑で表示されます。
※ステーションはオレンジで表示されますが、緑とオレンジの位置がバラバラでもここでは問題ありません。
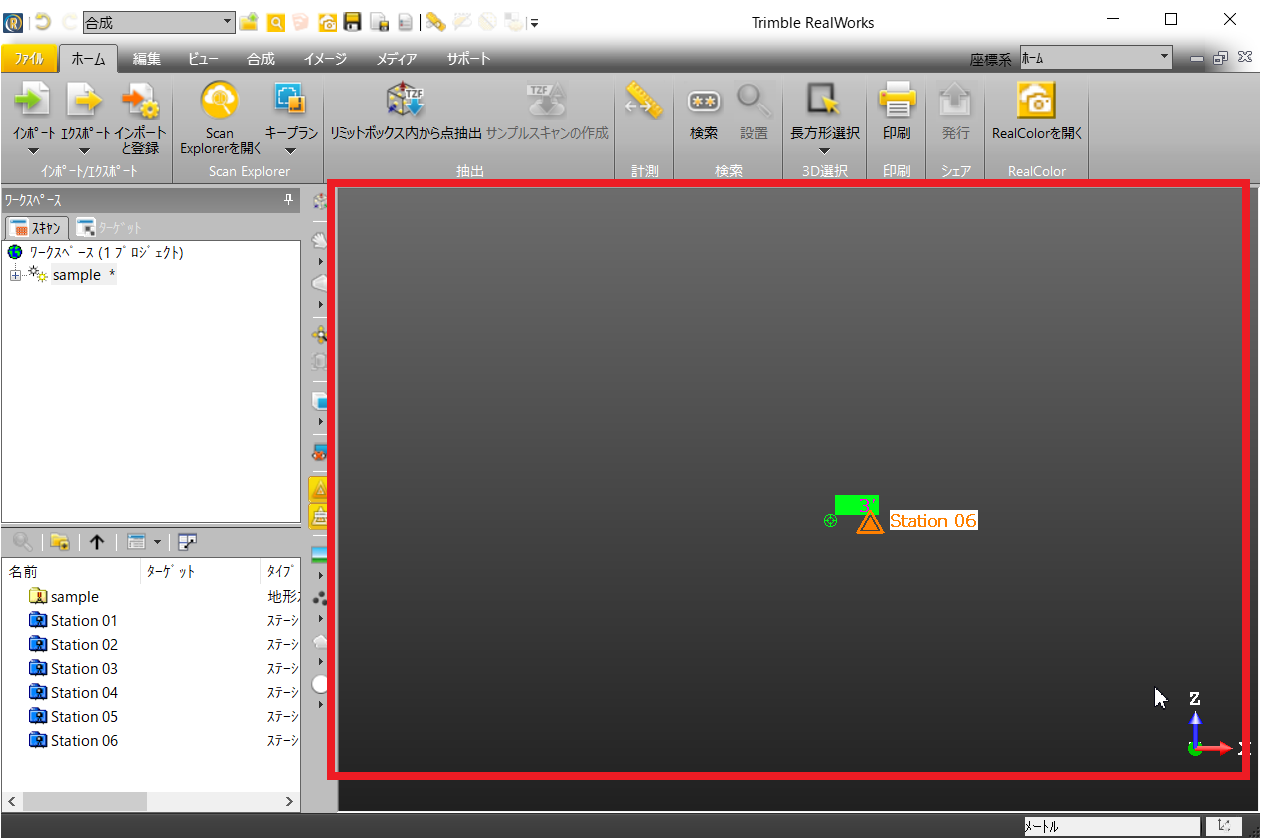

5.ステーション・セットアップ
事前に測量された座標データを使って、各器械点(ステーション)ごとに観測されたスキャンデータを合成していきます。
①ステーション・セットアップ画面を開く
リスト内にあるステーションを右クリックし「ステーションセットアップ」をクリックします。
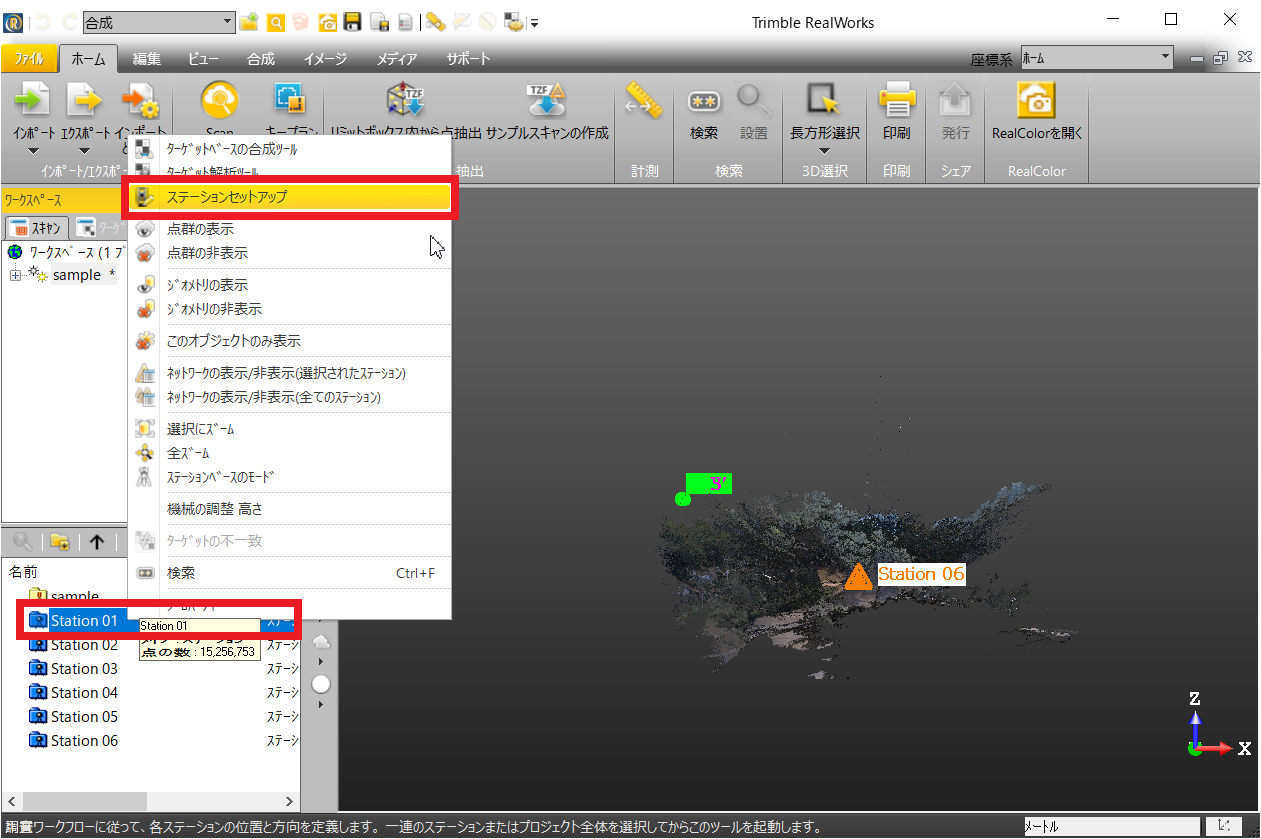
※注意※
セットアップする機械点(ステーション)に対して、基準となるスフィアボールの位置を書き出して整理し、把握することをお勧めします!
書き出しておくことで間違いを防げます。
※画面について※
⇩ステーション・セットアップを開いた画面です⇩
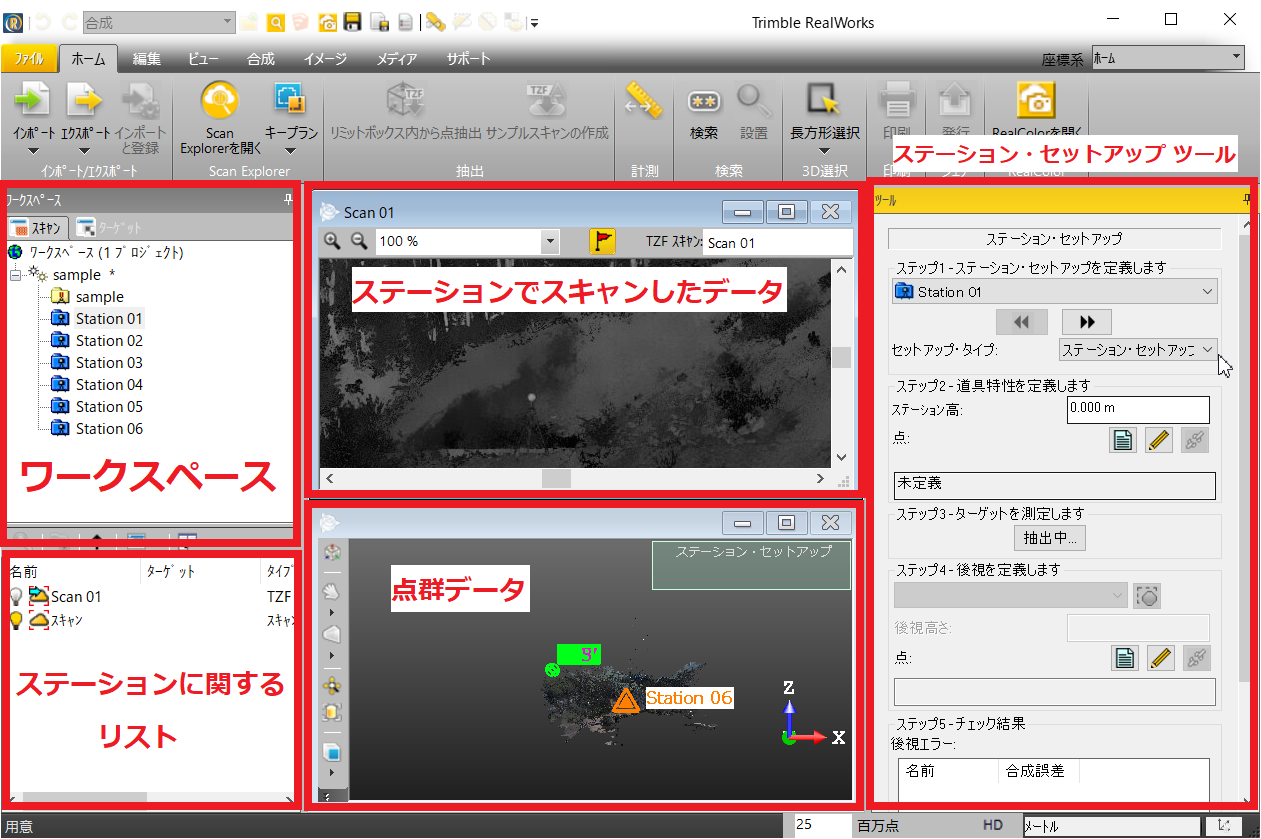
右側のステーション・セットアップツールに情報を入力し進めていきます。
主に使用するのは、真ん中の2つと右のツールです。
②セットするステーションを選択
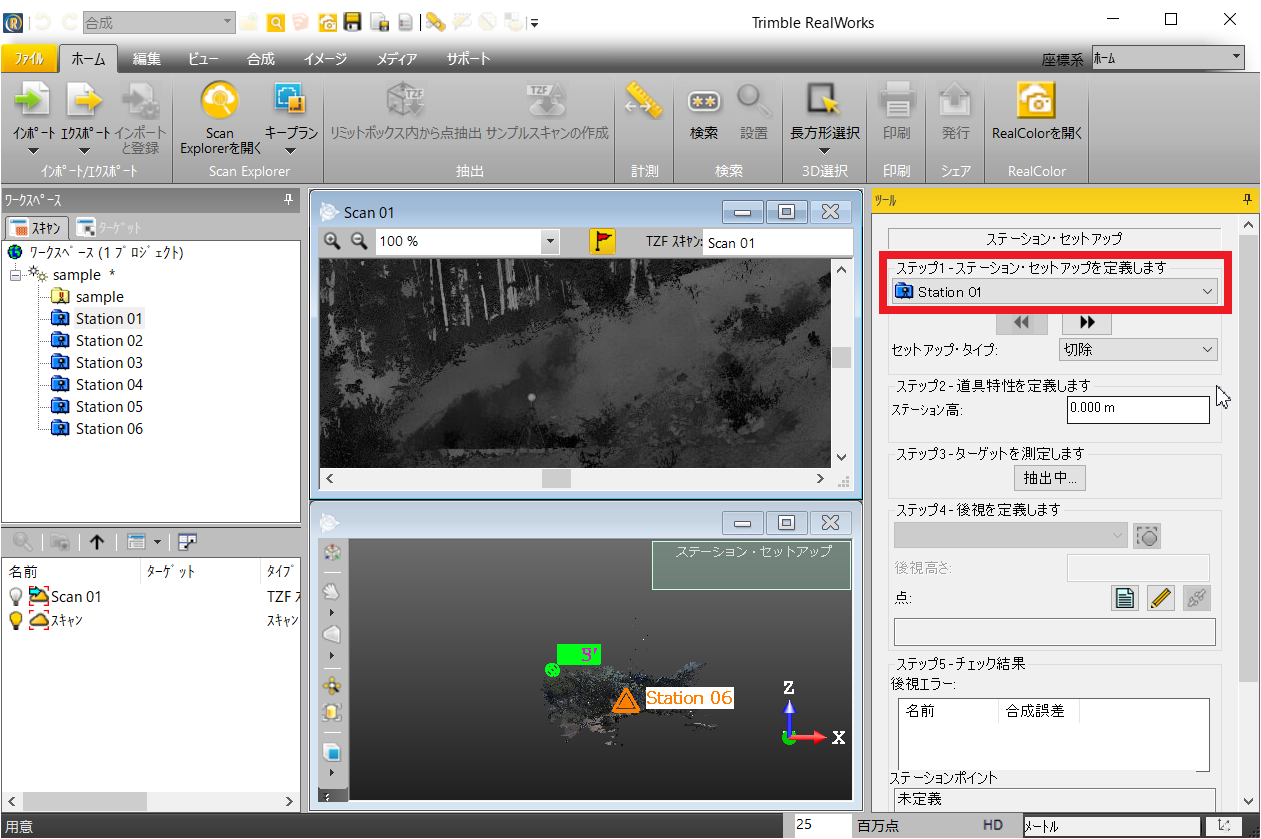
ステーション・セットアップを行うステーションを選択しましょう。
プルダウン、もしくはすぐ下にある矢印の左右から変更できます。
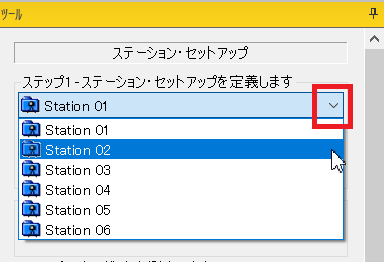
③セットアップ方法の選択
観測を行った方法を選択しましょう!
◆器械点・後視点法 → ステーション・セットアップ
◆後方交会法 → 切除
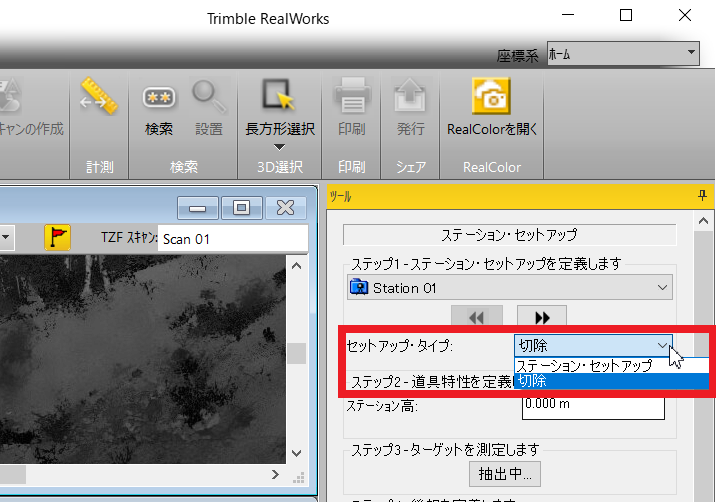
器械点・後視点法、後方交会法によって、入力する項目が少々変わりますが、基本的にTrimble RealWorksで行う作業は同じです!
④ステーション高の確認
◆器械点・後視点法(ステーション・セットアップ)の場合
の場合.png)
ステーション高は、観測時の設定条件から自動で計算されますが、大幅にズレがないかどうか確認しましょう。
◆後方交会法(切除)の場合
の場合.png)
ステーション高は、後程抽出した2つのターゲットから算出されますので、「0.000m」で問題ありません。
座標を選択するアイコンも表示されません。
⑤器械点(ステーション)の座標を選択
◆器械点・後視点法(ステーション・セットアップ)の場合
器械点(ステーション)座標を入力しましょう!
書類のアイコンをクリックすると表が表示されますので、その中から座標を選択します。
の座標を選択.png)
の座標を選択2-1.png)
※注意※
取り込んでいた座標データは、点名などで表示されるのではなく、「何行目」で表示されますので、手元に印刷して置いておく、もしくはメモしておくことをお勧めします。
の座標を選択3_点名-1.png)
選択した側点と座標が表示されますので、間違いないか確認しましょう。
の座標を選択4.png)
◆後方交会法(切除)の場合
この作業はありません!
⑥ターゲット抽出
◆器械点・後視点法(ステーション・セットアップ)
後方交会法(切除)どちらもここから同じ作業※
※ただし、後方交会法(切除)はターゲットが二つありますので、ターゲット抽出を2回行います!※
ターゲットとして設置していたスフィアボールを画面真ん中上部のスキャンデータから選択するため、まずは「抽出中」をクリックしましょう。
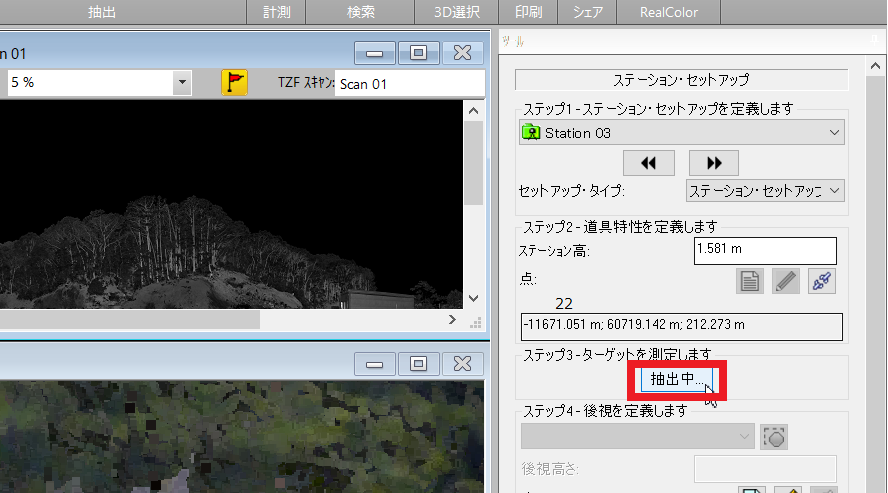
「ターゲット作成ツール」が起動しますので、スフィアボールを設置した方向にズームをしていきましょう。
※マウスで左ドラッグで移動ができ、拡大・縮小はマウスのホイールを回転で簡単にできます。
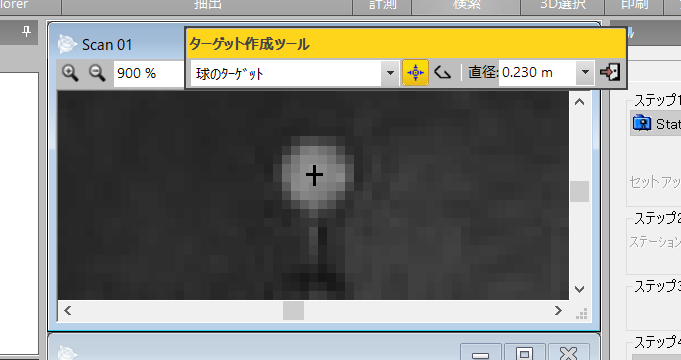
スフィアボールが上図のように拡大されたら、スフィアボールの真ん中をクリックします。
スフィアボールをクリックすると、下図のように挿入ツールが出てきます。

挿入ツール「作成」をクリックしターゲット名・ターゲットの高さを入力し、「はい」で進みましょう。
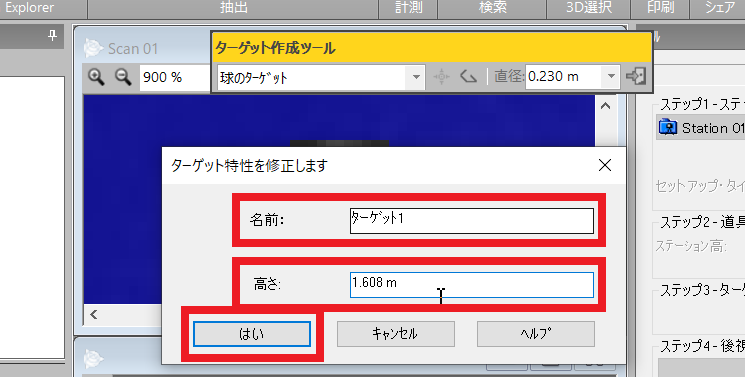
※注意※
・通常、直径は0.230m(スフィアボールの直径が0.230m)
※小さいのもあります!小さいサイズ使用した場合は小さいサイズの直径
・ターゲット名は現場で据えた既知点と同じ名前が良いでしょう。
・高さは、現場で測ったポールまでの高さに、「スフィアの半径(この場合は0.115m)」を足した高さを入れて下さい!
※小さいサイズ使用の場合は小さいサイズの半径
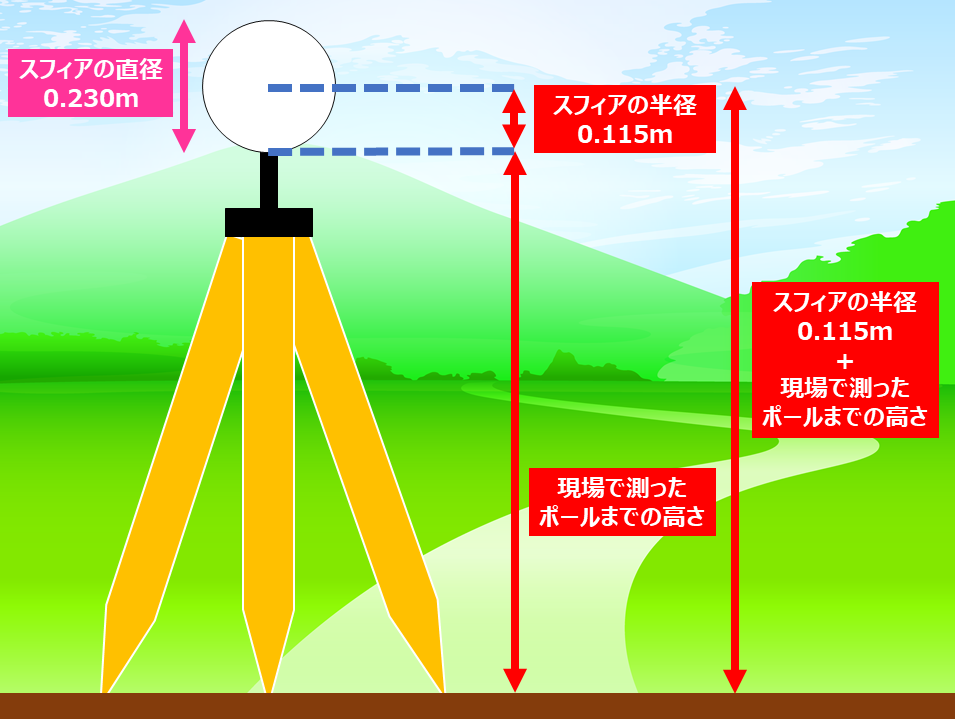
ターゲット作成ツール右端の扉アイコンで「終了」です。
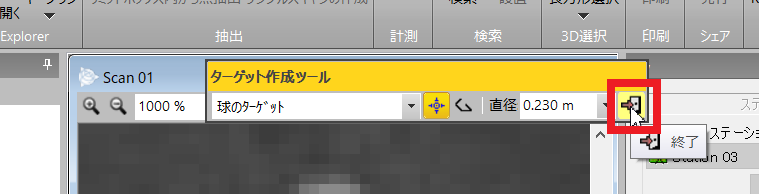
⑦抽出したターゲットに座標を与える
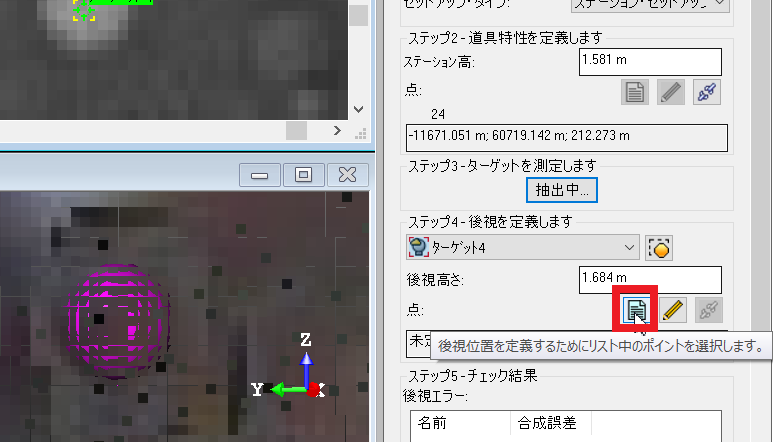
⑤と同様に、書類のアイコンをクリックし、座標リストの中から該当する座標を選択します。
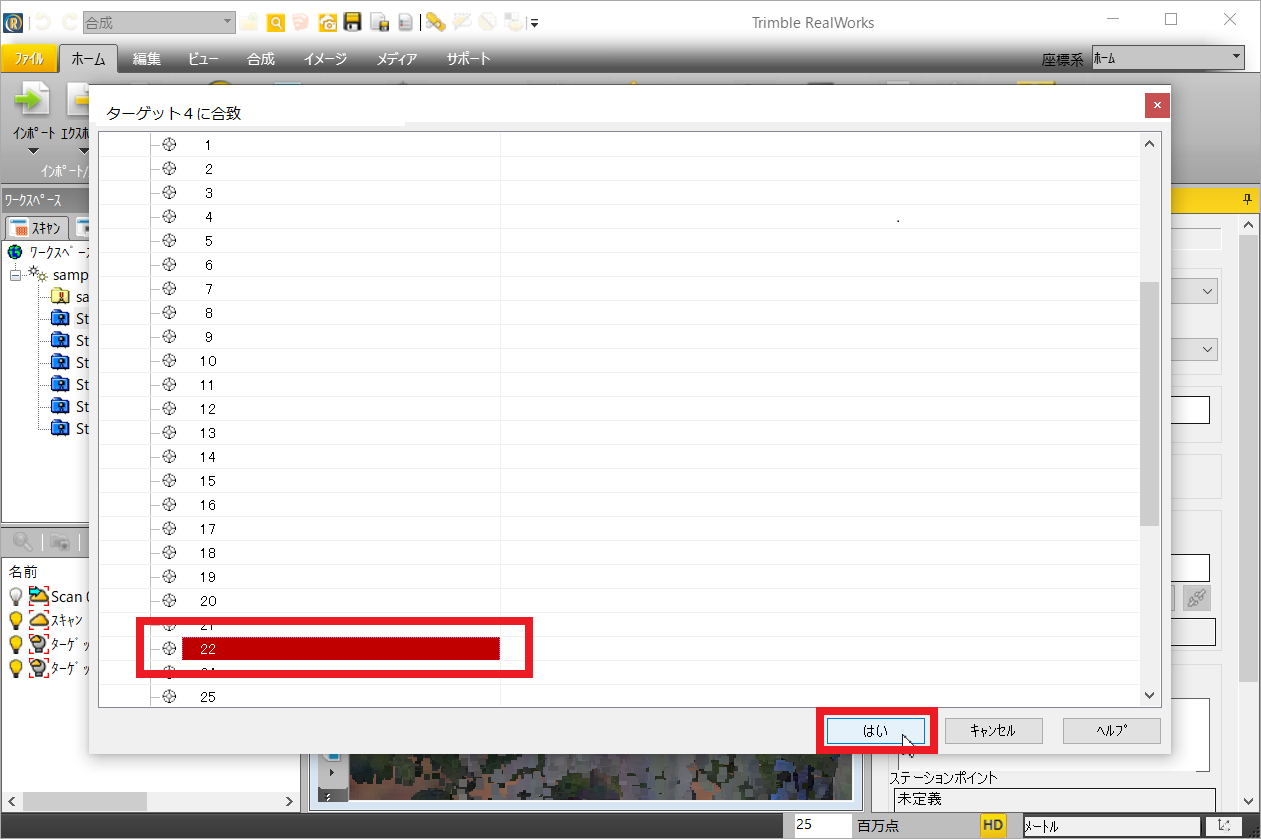
⑧ステーションに情報を適用する
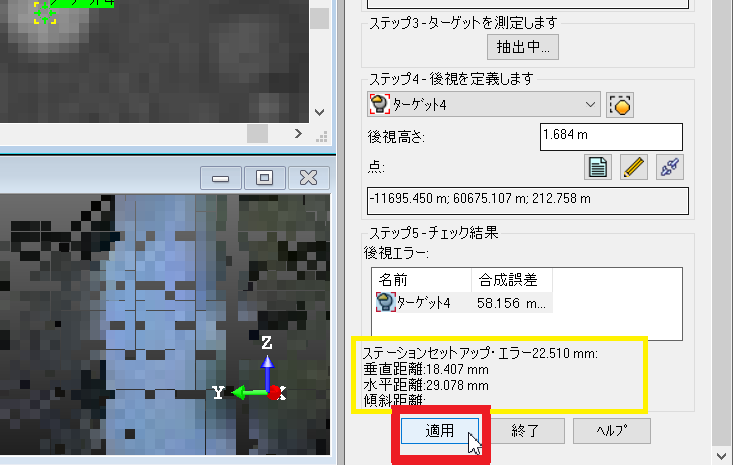
「適用」をクリックして、ステーションに入力した情報を適用しましょう!
ターゲットを設定すると、チェック結果の中にエラーの数値が出てきます。
誤差があまりにも大きい場合は、もう一度やり直しましょう。
問題ないほどの誤差であれば、次のステーションのセットアップへ進みます。
⑨すべてのステーションでセットアップ
全てのステーションでセットアップを行います。
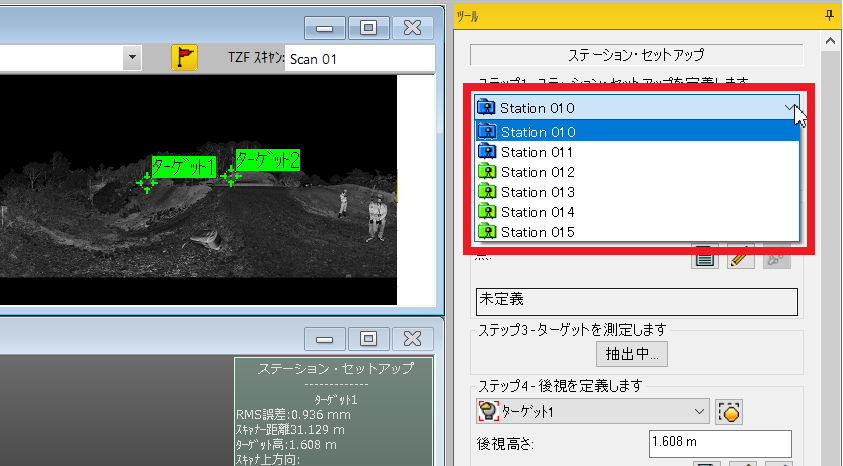
ステーション・セットアップが完了すると、器械点・後視点法は「黄緑」、後方交会法は「青」になります!
※後方交会法(切除)はターゲットが二つありますので、ターゲット抽出を2回行うことをお忘れなく!※
⑩補足
ステーション・セットアップを行うことで、バラバラになっていたスキャンデータとSIMAデータが一致します。
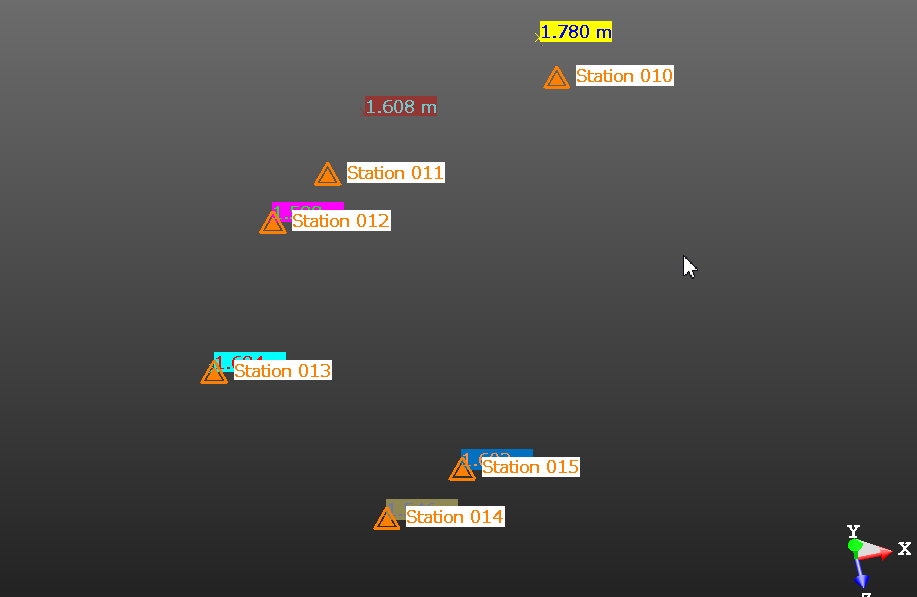
また、各ステーションとターゲットとの関係性をネットワーク表示することも出来ます。
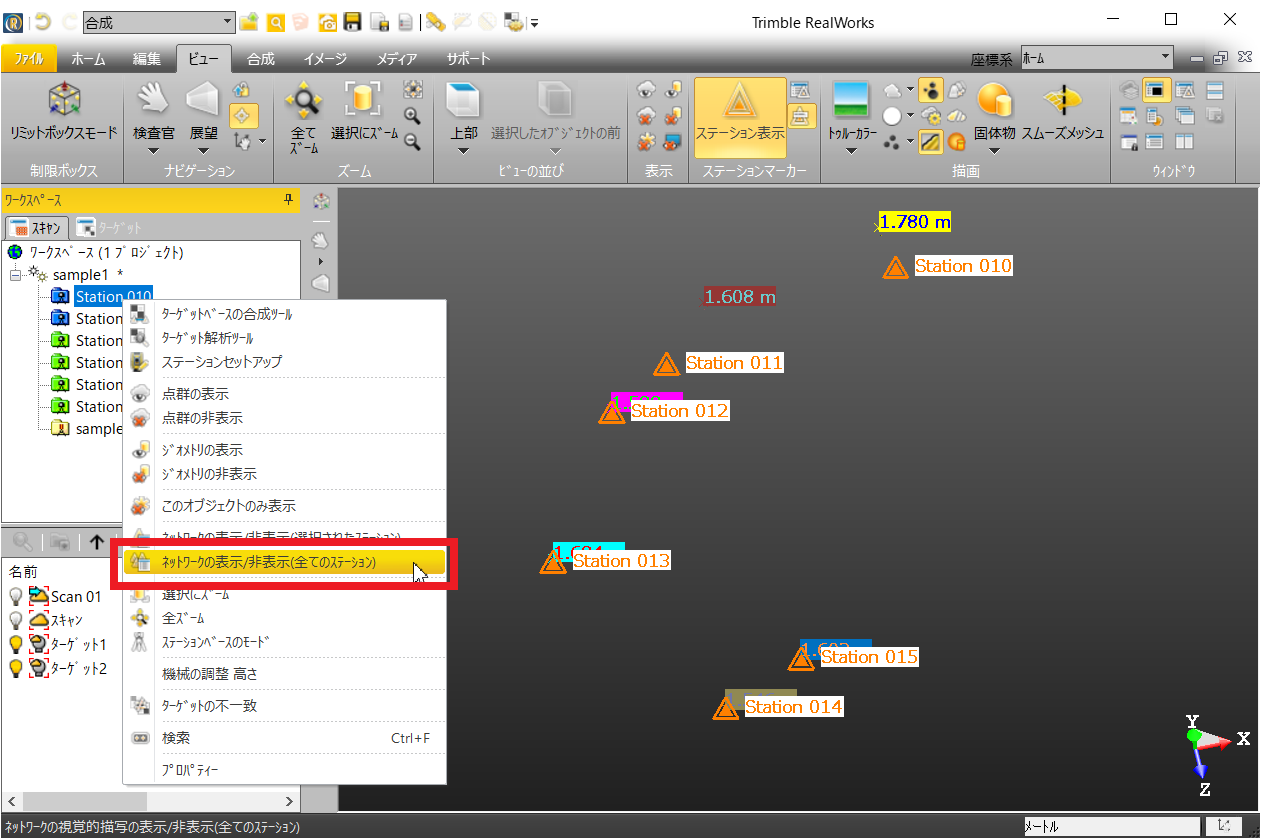
ステーションの上で右クリック「ネットワークの表示/非表示」をクリック。
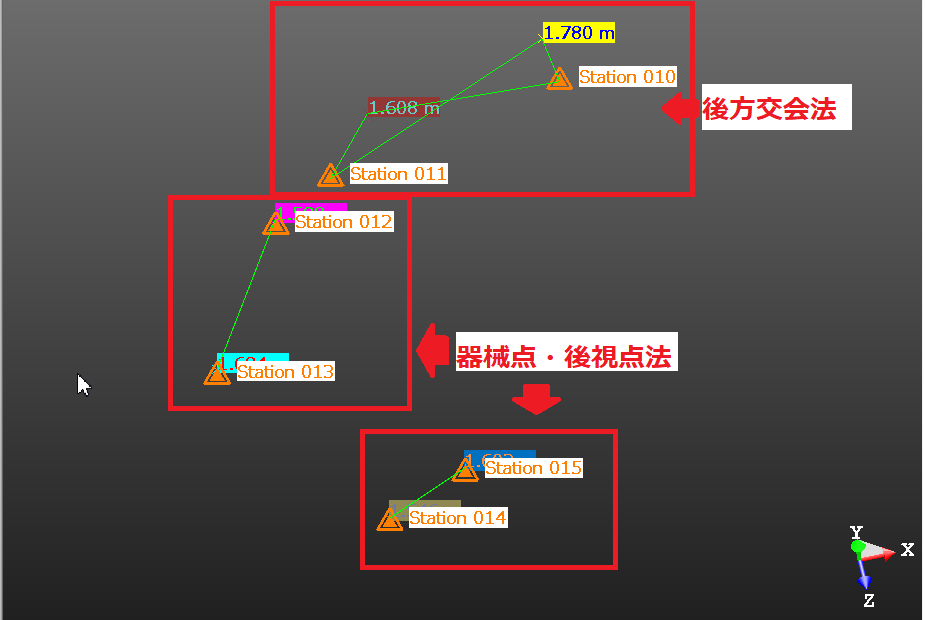
上図のように表示されます!

6.点群データの作成
①点群データの抽出
「3.点群データ抽出」と同様の手順で点群を抽出しましょう!
3.点群データの抽出
⇧クリックで移動します
②外部ソフト対応形式での抽出
外部ソフトで点群を使用するときは、対応する形式で抽出をしましょう。
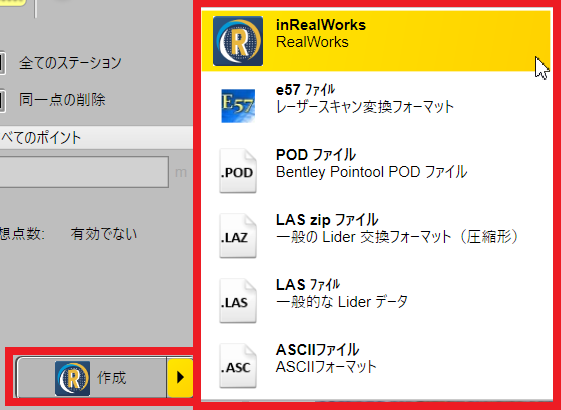
終了です!